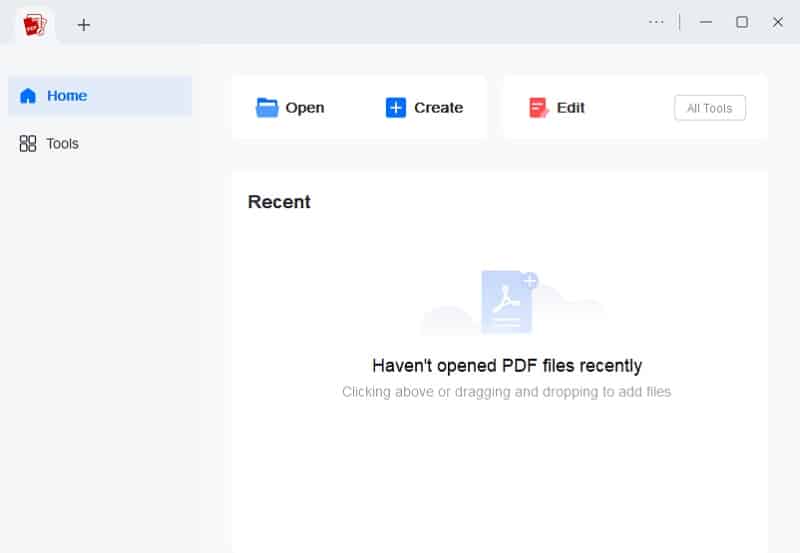Add Check Mark Annotation with AcePDF
AcePDF is a quick and efficient PDF editor, annotator, and form filler that allows you to add check marks to a PDF easily. This tool lets you manually annotate your PDF document by adding check marks, boxes, circles, arrows, lines, and other elements to highlight essential details. In addition to annotation, AcePDF offers a full suite of PDF editing tools, enabling you to edit text and images, insert images and links, and perform various other tasks with your PDF files. Also, you can use it to create a check box directly within your PDF and tick it to view the check mark. Besides that, you can modify the color of your check annotation and its thickness depending on your liking. Moreover, below is a quick step-by-step guide to add check mark to PDF with AcePDF.
Try it for Free
Step 1 Install and Open AcePDF
For the first time, hit the suitable “Download” icon above to acquire the software’s installer. After that, run the installer until you have completely saved it. Then, locate the downloaded file and click on it to access the installation prompts. Pass through these prompts until you successfully launch the software.Step 2 Import the PDF File
Once you access the tool’s interface, acquire its features for easy navigation. Next, hit the “Open” button on the top menu and find the PDF file you want to annotate. Also, you can click the “+” icon on the top left section or drop the file directly into the PDF editor.Step 3 Begin Adding Check Annotations
Now that you have uploaded the file, go to the app's upper menu and click “Comment” to access the secondary menu. Click the drop-down button beside the “Pen” icon to customize your annotation settings. Depending on your requirements, you can select a color and thickness for the check mark. Once done, start adding a checkmark to the details you need.Step 4 Keep the PDF File with Check Mark
Once everything is complete, you have the option to do other editing, like adding text, images, shapes, and more. If you are satisfied with the output, go to the top left corner and click “File.” Then, pick the required saving option to save the edited document completely on your computer.Use Adobe Acrobat to Add Check Marks
Another quick way to add a checkmark in a PDF is by using Adobe Acrobat Pro DC. This free software provides essential tools for working with PDFs, allowing you to easily add checkmarks, cross marks, and dots to fill checkboxes and radio buttons. Adding text boxes is also straightforward, making it more convenient for users who are in a rush. In addition to annotations, Adobe Reader lets you easily print, comment, convert, edit, replace page in PDF, and sign PDFs. Whether you're using Mac or Windows, Adobe Acrobat Reader DC makes adding check marks and managing your PDFs simple. Explore how to add check mark in PDF with Adobe Acrobat Reader on both platforms.
User Guide:
- To begin, drag and drop your PDF file into the software interface, which will instantly open the document for editing. Once your file is loaded, navigate to the right-hand tools pane and select the "Fill & Sign" option, which will enable you to access various annotation and form-filling features.
- Locate and select the “tick mark” icon from the top pop-up toolbar within Adobe Acrobat Pro DC. This icon is specifically designed to insert symbols and annotations into your document. After selecting the tick mark, position your cursor over the desired checkbox within the PDF and click to place a checkmark inside, marking your selection effortlessly.
- After inserting the check mark, you can fine-tune its size and position by clicking and dragging the corners to resize or moving it to the exact spot. Once you have meticulously placed all the required check marks throughout the PDF, proceed to save your changes to preserve the modifications.
How much does Adobe Acrobat cost?
Acrobat isn't cheap, even if you skip the AI add-on. Acrobat Pro costs $19.99 per month with a one-year commitment or a more affordable $239.88 annually if you pay for the year upfront. To use Acrobat Pro for macOS or Windows month to month with no commitment costs $29.99 per month.
Insert Check Marks with SmallPDF Online Tool
SmallPDF is a versatile web-based PDF tool that allows you to easily edit, create, fill out, add checkmarks, and electronically sign PDF documents. Accessible from any device, such as Windows, Mac, Android, and iOS, SmallPDF allows users to seamlessly insert check marks into PDFs, making it a convenient solution for on-the-go editing. In addition to adding check marks, you can insert text, dates, circles, and cross marks into your documents to enhance your annotations. The platform also offers the flexibility to resize marks, allowing you to adjust their appearance to fit your document’s layout perfectly. For a detailed guide on how to add tick mark in PDF using SmallPDF, continue reading below to explore step-by-step instructions.
User Guide:
- Open the official website of SmallPDF on your web browser and let it load for a while. After that, hit the “Choose file” button and select the source where your PDF is located. Then, add the PDF document to the online tool.
- Next, go to the right side of the tool and select the “Checkbox” icon from the menu. Then, hover over the page or details where you want to put the checkmark and click on it to add it.
- Depending on your preference, you can change the color of the checkmark, resize it, or drop it off at another location. If you want to add more checkmarks, do the same process. That’s how to put tick mark in PDF with SmallPDF.
| Tools | Ease of Use | Collaboration Features |
|---|---|---|
| AcePDF | Requires navigating through tools to add checkmarks. | Limited to single-user edits without sharing options. |
| Adobe Acrobat Pro DC | User-friendly interface with direct options for adding checkmarks. | Supports comments and sharing but is more focused on individual use. |
| SmallPDF | Simple, intuitive interface for quick checkmark addition. | Strong collaboration tools, including real-time sharing and updates. |
Frequently Asked Questions
How to add checkmark for free?
To add a checkmark in PDF for free, you can use online tools such as SmallPDF or the free version of Adobe Acrobat Reader DC and AcePDF. These tools allow basic checkmark insertion without requiring a subscription or payment. You can try a tool that can give you basic editing for PDFs without spending any money. However, they may need more advanced features or document size.
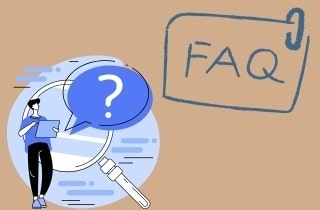
How do I ensure checkmarks are accurately placed in my PDF?
To ensure accurate placement of checkmarks, use alignment tools and zoom features in your PDF editor to position them precisely within checkboxes or designated areas. Besides that, if available, take advantage of grid lines or guides to maintain consistency and accuracy. Regularly preview your changes to confirm that checkmarks are correctly aligned.
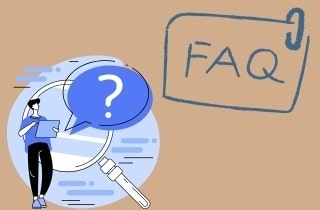
Can I remove or edit checkmarks once they are added?
Yes, most PDF editing tools, including AcePDF, Adobe Acrobat Pro DC, and SmallPDF, allow you to remove or edit checkmarks after they have been added. You can select the checkmark and use the editing options to resize, reposition, or delete it. To keep the changes, ensure you save your document after making these adjustments.
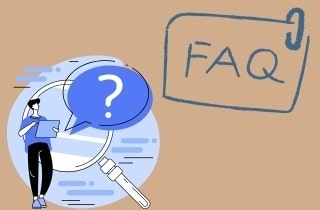
Conclusion
In conclusion, adding check marks in PDF documents offers clear benefits, such as highlighting completed tasks, marking approvals, and enhancing document organization. By incorporating check mark annotations into your workflow, you can improve efficiency, ensure clarity, and streamline team communication. This simple yet powerful tool helps keep everyone on the same page, reducing confusion and enhancing collaboration. Furthermore, efficient document annotation, like adding check marks, is essential in maintaining effective communication and collaboration, making it a necessary practice for anyone handling important documents. Embrace this feature to boost your productivity and keep your projects running smoothly.