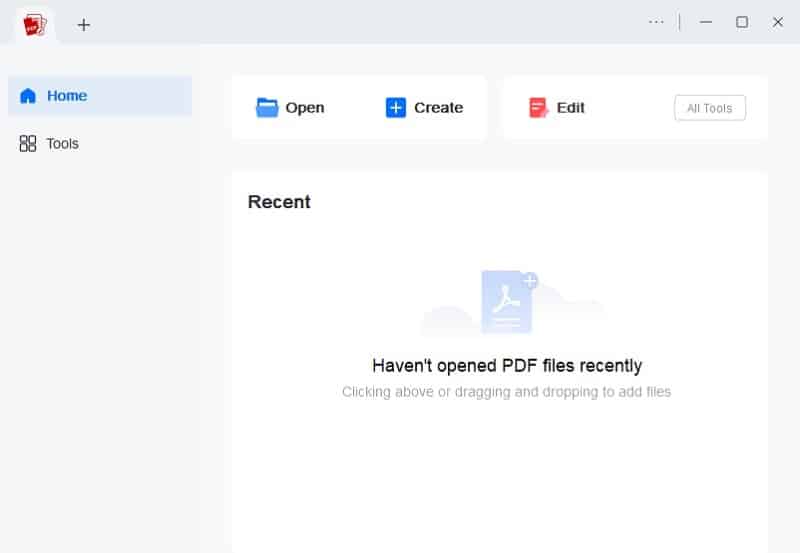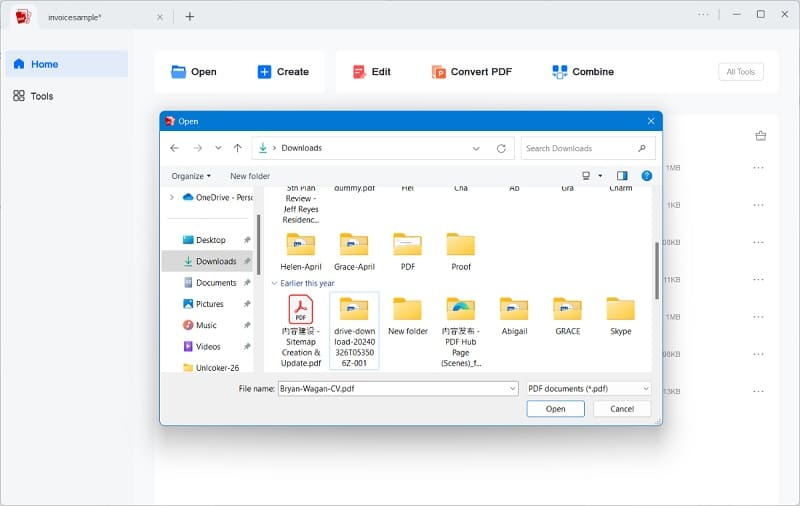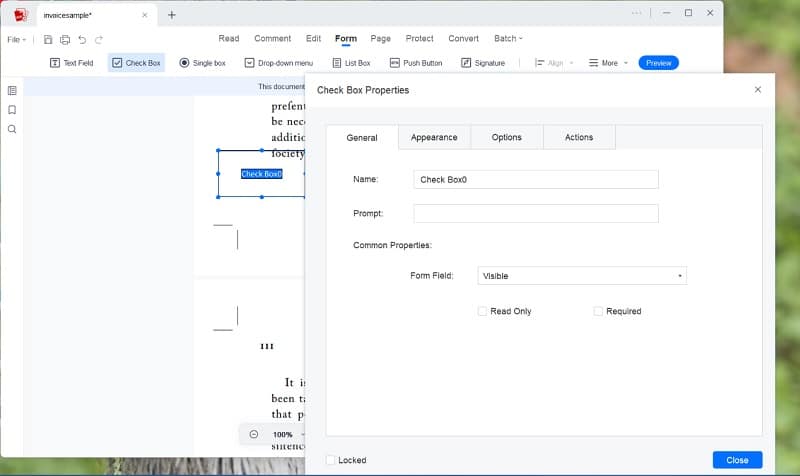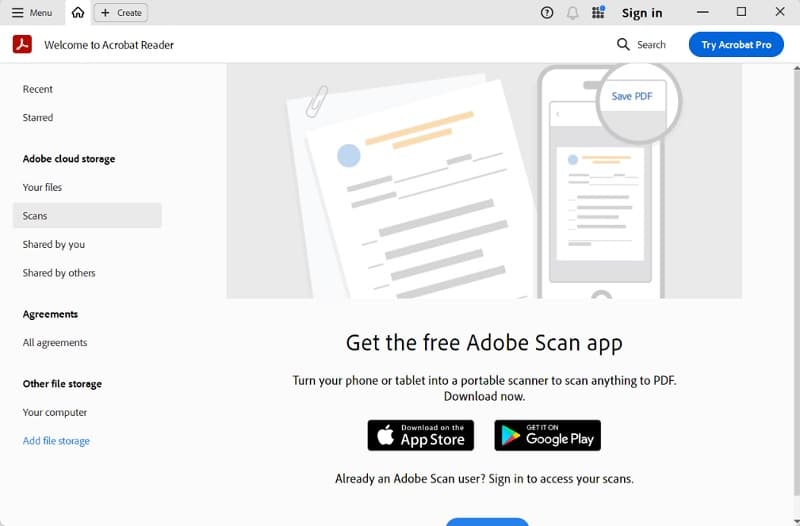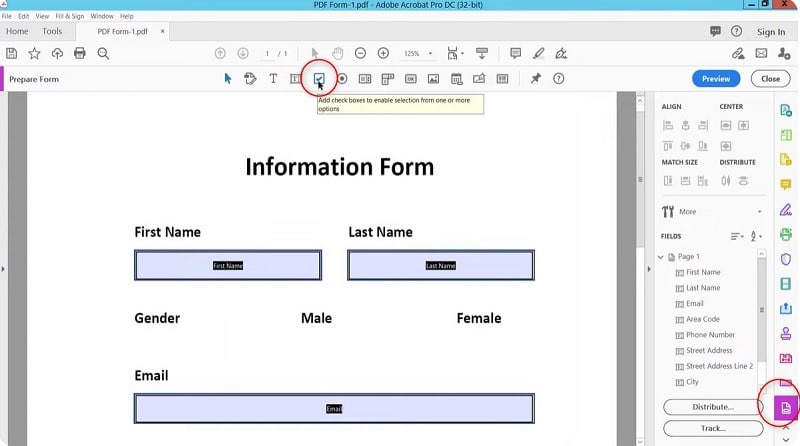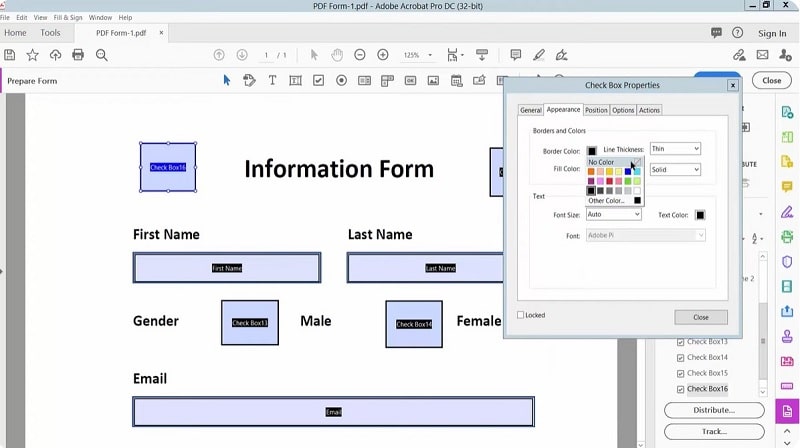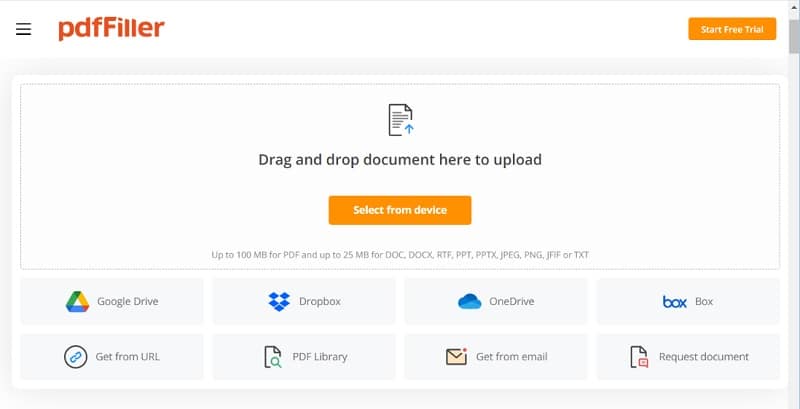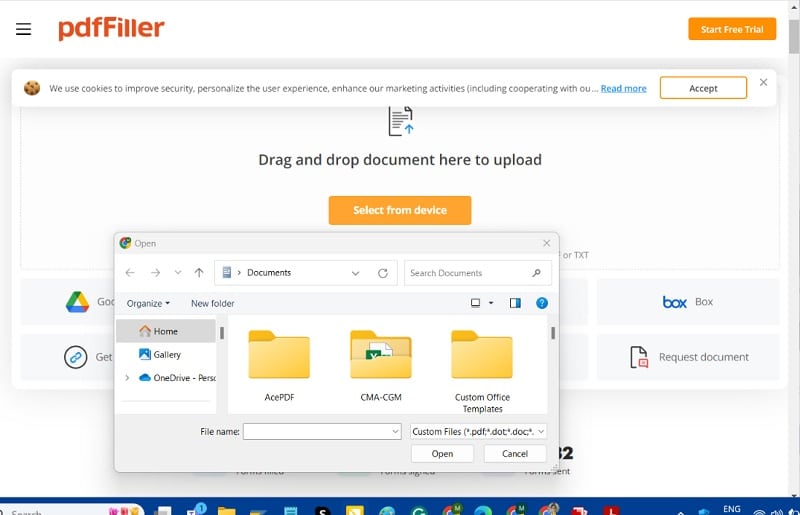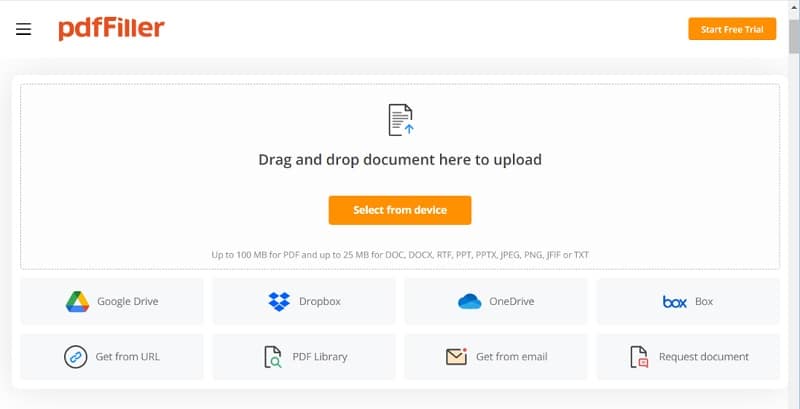The age of digital paperwork has arrived, and it's changing how we work and do business for the better. With the rise of digital documents, we can now make, save, and share files in a once unimaginable way. Digital paperwork offers numerous benefits over traditional paper-based systems. For one, it's faster and more efficient. PDFs are the most commonly used digital technology that can handle digital paperwork, and one of its uses is applying checkboxes on the document. Checkboxes are a great way to make PDF forms more user-friendly and efficient. By adding checkboxes to your PDFs, you can give users a clear indication of what options are available to them and allow them to easily select multiple choices at once. There are numerous benefits to adding checkboxes to PDFs. Checkboxes make it easy for users to choose various options quickly and accurately. Find out different methods on how to add checkbox to PDF in most effective way.
The age of digital paperwork has arrived, and it's changing how we work and do business for the better. With the rise of digital documents, we can now make, save, and share files in a once unimaginable way. Digital paperwork offers numerous benefits over traditional paper-based systems. For one, it's faster and more efficient. PDFs are the most commonly used digital technology that can handle digital paperwork, and one of its uses is applying checkboxes on the document. Checkboxes are a great way to make PDF forms more user-friendly and efficient. By adding checkboxes to your PDFs, you can give users a clear indication of what options are available to them and allow them to easily select multiple choices at once. There are numerous benefits to adding checkboxes to PDFs. Checkboxes make it easy for users to choose various options quickly and accurately. Find out different methods on how to add checkbox to PDF in most effective way.
Create Check Box in PDF in Windows and Mac
When adding checkboxes on PDF, the most well-known tool people often use is AcePDF. This computer software is a user-friendly tool that enables users to organize their files in the simplest way. It has a dedicated feature for creating, editing, and making forms like checkboxes. The tool permits users to edit the PDF and add different functionalities that can make their files more organized with the help of a dropdown menu, push button, list box, single box, and checkboxes. You can also edit or personalize each checkbox that you can create by renaming them. You can choose if they are visible, readable, or required on your PDF file. This feature makes this tool unique from its competitors. Find out the detailed process on how to add a check box in PDF using this program.
Try it for Free
Step 1 Download AcePDF
The beginning phase of ways to add check boxes to PDF is to download and install AcePDF on your PC. The download button presented above of this step is the easiest option to acquire its file installer; just tap the button. Then, access the download folder on your PC and run the installer to complete the installation process.Step 2 Open a PDF
The next step is to launch the application and access its main interface. Open a PDF by clicking the Open button at the tool's upper part. There will be a prompted folder where your PDFs are located. Search for the one you need to edit and hit the Open button.Step 3 Add a Check Box in PDF
Lastly, the PDF file will be launched on the tool. Access the Form option on its menu bars located at the uppermost part of the tool. Then, click the Check Box option on the prompted menu. Use your mouse cursor to create each checkbox on your PDF file. You can also modify it by renaming it and changing its visibility.Default Tool to Make Checkbox on PDF on PC
Adobe Acrobat is one of the most popular software for creating and editing PDF files. One of its standout attributes is the ability to add checkboxes to PDF forms. This can be done easily using the form field tool in Acrobat. Form fields in Adobe Acrobat are interactive elements that allow users to input data into a PDF form. These fields can be added to a PDF document using the form field tool in Acrobat. Once added, they can be customized to suit the specific needs of the form. For example, text fields allow users to input text, such as their name or address, while checkboxes and radio buttons help users select from a list of options. Dropdown lists provide a list of options that users can select from, while digital signature fields allow users to sign the document electronically. If you want to know how to use the Form field tool to add check box in Adobe Acrobat, check the guide below.
Step 1 Install Adobe Acrobat
To add a checkbox, open your PDF form in Acrobat on your computer. If you haven't installed the app on your device, don't worry; it's a straightforward process. Simply access its main web page, download the latest version, and install it. Once installed, you're ready to launch the app on your PC.Step 2 Access the Checkbox Option
Next, open a PDF and select the Tool option located at the uppermost part of the app. Then, the Prepare Form menu will be prompted on your screen. Choose the checkbox option from the list of options presented within the menu.Step 3 Modify the Checkbox
Using your mouse cursor, drag the checkbox onto the area where you want to add it. You can modify and customize the appearance of the checkbox by changing its size, color, and shape. Hit the Save icon to complete the changes within your PDF file.Add Checkbox on PDF Using Free Tool
The pdfFiller is an online PDF editor and document organizer platform that provides a wide range of features to help users create, edit, sign, and share PDF documents. With pdfFiller, users can easily edit and customize PDF documents, adding text, images, and watermarks, changing fonts and colors, and more. Users can fill out PDF forms online and sign them electronically, saving time and hassle. It can customize the checkbox and add multiple checkbox forms on your PDF. In addition, pdfFiller offers a range of electronic signature options, including the ability to create a signature using a touchpad or mouse, upload a signature image, or sign using a mobile device.
Step 1 Access the Online Tool
The initial step in adding or editing checkboxes on your PDF files is to access pdfFiller on your web browser. Access its main interface, where you can check the details about the online tool. Then, prepare your PDF file to be imported within its API.Step 2 Import PDF File
The next step is to add the PDF to the online tool's system. You can hit the Select from Device option to browse and search for your PDF files. Alternatively, you can drag and place the document on its interface to make the import process easy.Step 3 Create Check Box in PDF
Finally, once the PDF file is uploaded within the tool's API, access the check option which is located at the uppermost part of the online tool. Then, using your mouse click on your PDF file to add a check within the file. You can also edit or modify the check icon by shape, size, and color.Frequently Asked Questions
What is the distinction between checkboxes and radio buttons?
Checkboxes and radio controls are utilized to let PDF users select options, but they work differently. Checkboxes permit the user to select multiple options from a list. Each checkbox can be selected or deselected independently of the others. On the other hand, radio buttons are used when the user has only one option from a list. When one radio button is selected, all others in the group are automatically deselected.
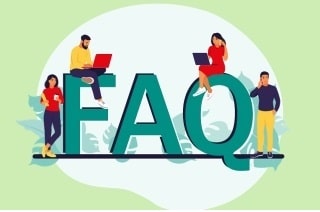
Can checkboxes be used in fillable PDF forms?
Yes, checkboxes can be used in fillable PDF forms. They are commonly used to enable users to choose multiple options from a checklist or to distinguish yes or no answers.
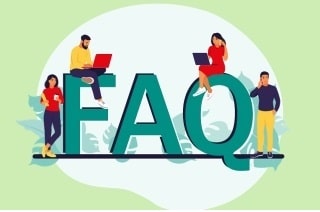
Can I add checkboxes to existing PDFs without starting from scratch?
Yes, you can add checkboxes to existing PDFs without starting from scratch. You can use a program like AcePDF and Adobe Acrobat to add checkboxes to an existing PDF form. Simply open the PDF in AcePDF, select the "Forms" tool, and then select the type of form field you want to add, such as a checkbox. You can then drag and drop the checkbox onto the PDF where it appears.
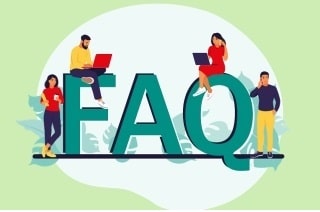
Conclusion
A checklist or checkbox is a wonderful option that helps users or PDF enthusiasts organize and manage their files in the simplest form. With checkboxes, users can select multiple items within a single category, making it easier to group and analyze data. This option can be particularly helpful when collecting and analyzing large amounts of data from many different sources. Luckily, we have mentioned the most effective tools we have gathered to add checkboxes to PDFs easily and effectively. Just follow the walkthroughs mentioned above, and you will see better results in organizing your thoughts and ideas and even planning for your PDF files.