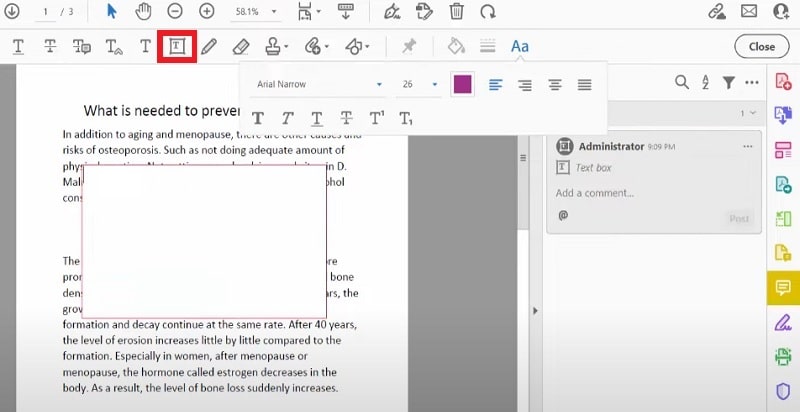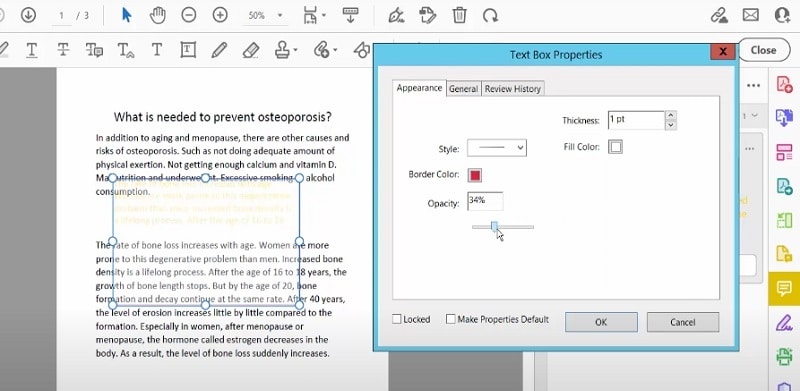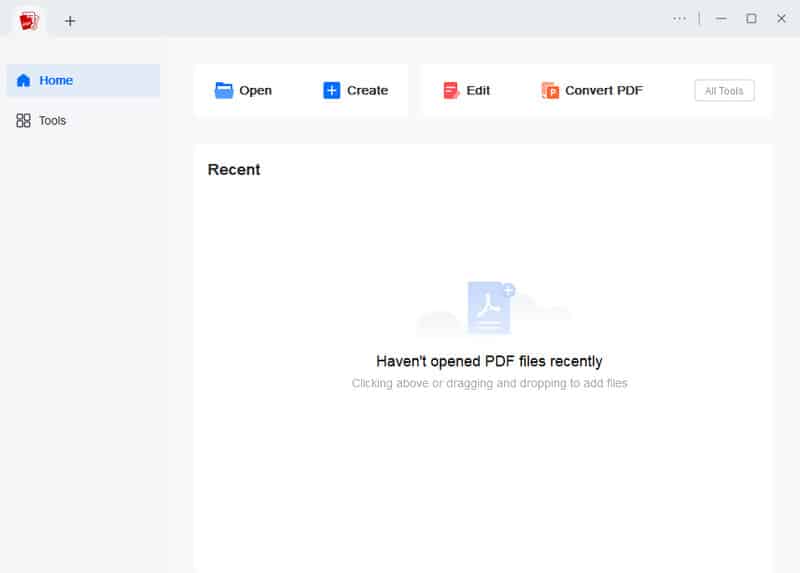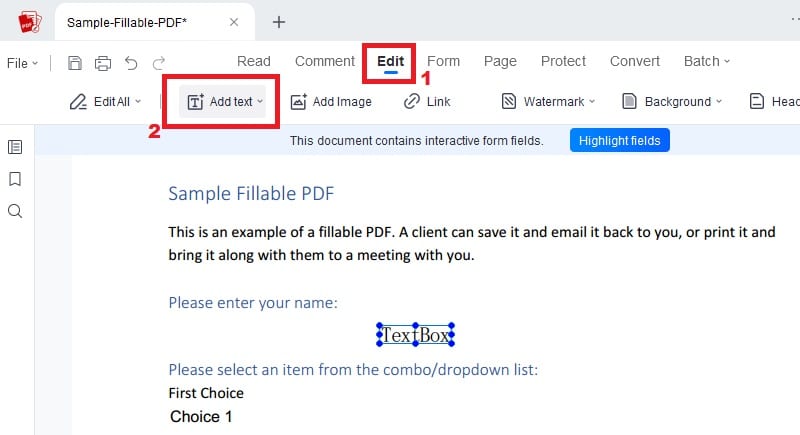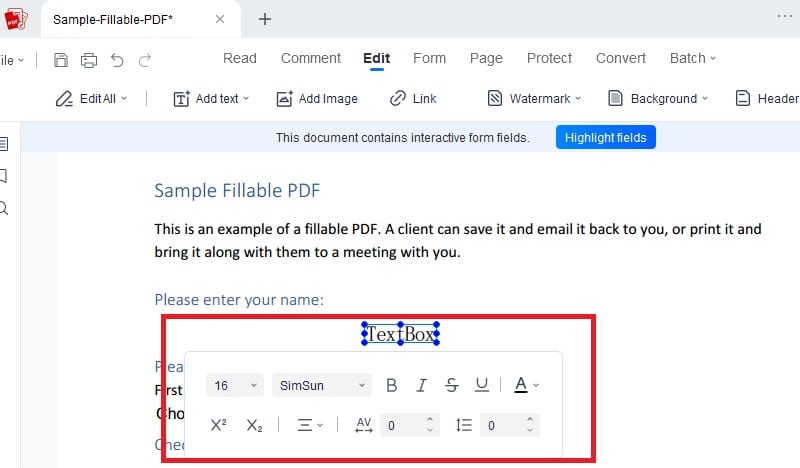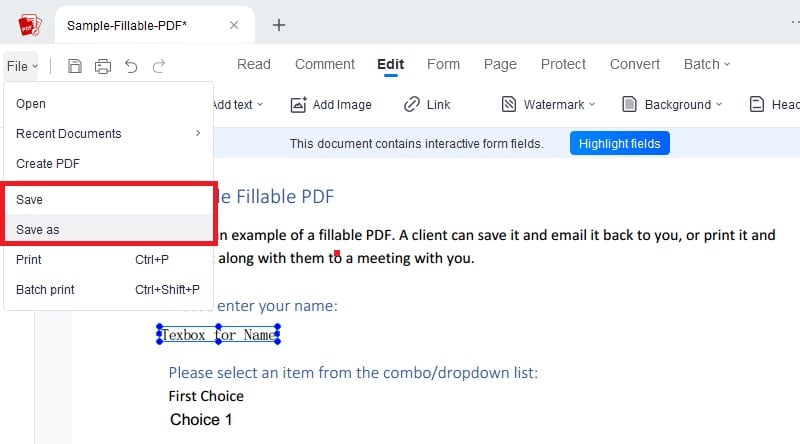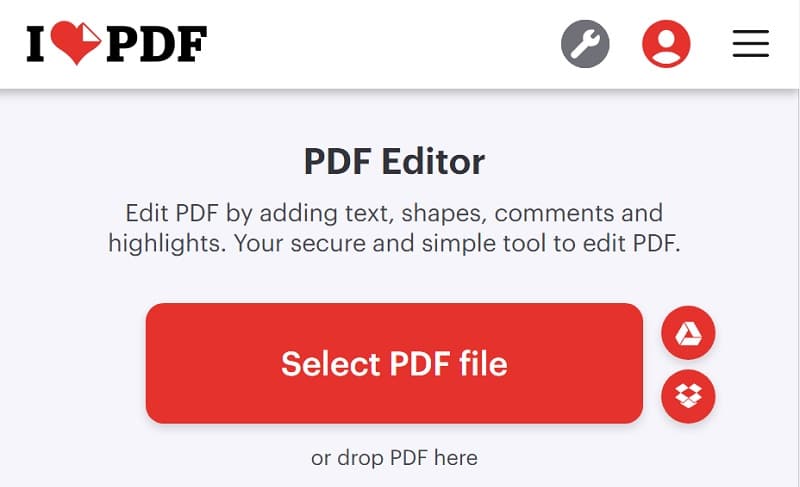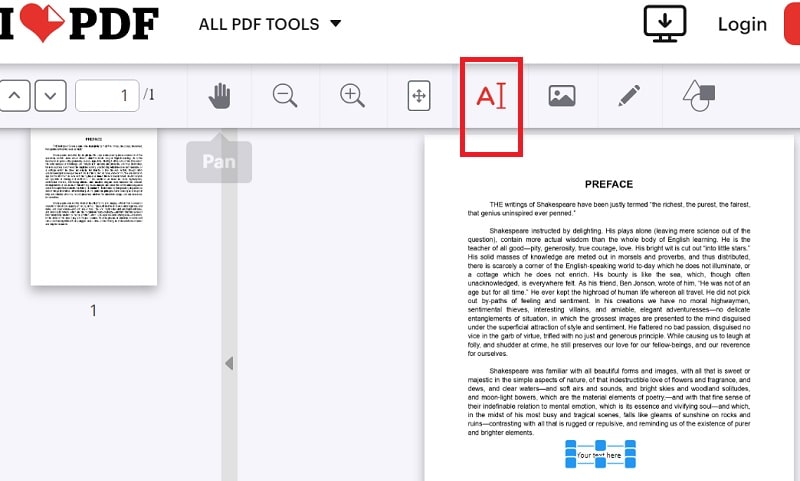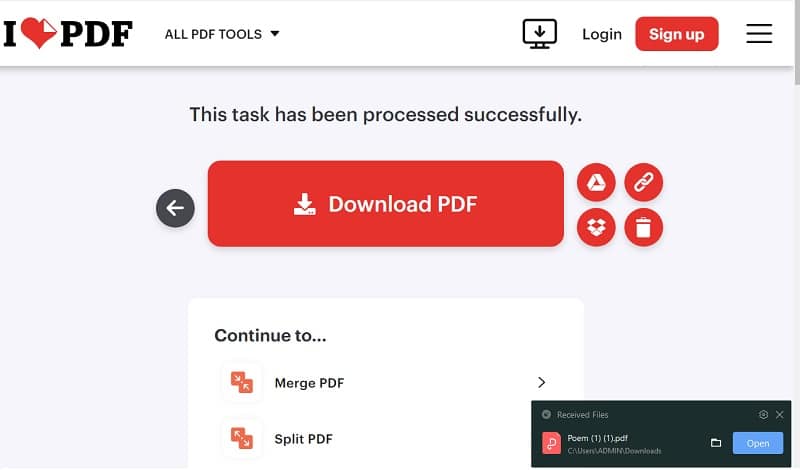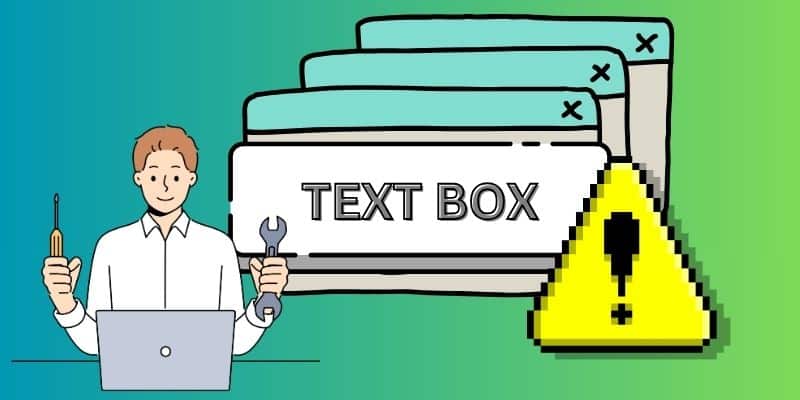How to Add Text Box to PDF with Adobe Acrobat
You can quickly add a text box to a PDF document with Adobe Acrobat. This PDF software is known for its powerful editing features. It allows users to modify a PDF file's text, images, and other elements. Adobe Acrobat is a great tool when it comes to adding text boxes. You can access the "Add Text Box'' feature by selecting the "Edit PDF" option in the toolbar. Moreover, it offers the option to choose the text box's font, size, and style. It also supports the feature on how to add a fillable text box in PDF. Also, It allows resizing and repositioning the text box as needed. This will give you complete control over the appearance and placement of your text within the PDF document.
Step 1 Import PDF File to Adobe Acrobat
Import the PDF document in Adobe Acrobat Reader by launching the software and clicking the "File" menu. From the dropdown option, select "Open" and locate the PDF file you want to edit. Once you have selected the file, click "Open" to open it in Adobe Acrobat Reader.Step 2 Navigate the Add Text Box
Click on the "Tools" menu on the right side of the screen. Select the "Add Text Box" tool from the list of available tools. You can identify this tool by the text box icon with an "A" inside it.Step 3 Start to Insert Text in PDF
Use the "Add Text Box" tool to create a text box where you like to add text field to PDF. Simply hit and drag the mouse pointer to create the text box. Then, type in the text you want to add and customize the font, size, and color by choosing the appropriate options from the formatting toolbar at the top of the tool's interface.Best Solution to Add Editable Text Box to PDF
AcePDF is the ultimate PDF editing tool for managing and manipulating PDF documents. It is feature-rich and efficient for editing tasks, including adding text boxes to PDFs. Whether you are working on your Windows or Mac computer, editing your PDF files will be a breeze. One of its most-used features is the "Edit" function. The "Add Text" function can insert a text box into the PDF document. Moreover, It includes the option to edit the text content within the PDF, like the font, size, and style. This feature helps you achieve the text format and appearance you desire. Additionally, AcePDF can help you add background to PDF, images, and hyperlinks and merge multiple PDF files into one. Adhere to the detailed guide below to learn how to insert text box in PDF using AcePDF:
Try it for Free
Step 1 Download and Install AcePDF
Obtain the appropriate installer of AcePDF for your computer's operating system (Windows or Mac). Once you have the file installer, run the installer and go with the on-screen instructions to install AcePDF on your device.Step 2 Import Your PDF File
Next, you can import your PDF document by selecting the "Open" icon on the tool's left-hand panel. The software will launch your file menu, allowing you to choose your desired PDF file and add it to the editor. Alternatively, you can easily import your PDF document by dragging and dropping it into the middle interface of the tool..Step 3 Insert a Text Box
Press the "Add Text" button in the toolbar under the "Home" tab to enable the textbox insertion mode. Click anywhere on the PDF document to insert a text box and start typing. You can also paste previously copied text by right-clicking inside the text box and selecting "Paste."Step 4 Modify the Added Text in PDF
Once you add editable text box to PDF, you can format it to your liking. You can modify the text from the popup formatting option window or use the built-in toolbar options. For emphasis, choose underline, bold, or italic formatting. You can also apply different font styles and sizes to the text.Step 5 Save the File with Text
Save your edited PDF file with the added text box by clicking the "Save" button. Go to the "File" tab in the top menu, then select "Save" or "Save As." You can use AcePDF again if you need to add additional text boxes or information to your PDF document.Add Text Field to PDF through Online PDF Editor
iLovePDF is a top-notch online PDF editor that simplifies the way on how to add a text box to PDF. It's a web-based program that lets you edit and enhance your PDF documents. The interface is straightforward to navigate, as is the editing process. It includes adding text boxes, images, and links to your file. iLovePDF is compatible with all major operating systems, including Windows, Mac, and Linux. You can easily import text from your Cloud services accounts like Google Drive and Dropbox and add it to your PDF. This application also allows you to merge, split, and convert files into PDF format with its drag-and-drop feature. Furthermore, it supports various file formats to export your PDF, such as Word, Excel, and PowerPoint. However, it's important to note that iLovePDF cannot assist you in changing or formatting the existing text in your PDF file. You can only add more text to the pre-existing file.
Step 1 Select PDF File
To edit your PDF document, visit SmallPDF's website and select the "Edit PDF" option from the menu. Afterward, hit the "Select PDF File" button to upload your PDF file. Alternatively, you can import the document from your Google Drive or Dropbox or drag and drop it into the designated area.Step 2 Add the Text Box
Once your PDF file is added, you can scroll through it and find the areas where you need to add a text box. Select the "Add text box" option from the toolbar above the document to do this. Then, move your cursor over the desired area and click to start typing in the text box.Step 3 Export the Edited File
After inserting your text, you can place the text box in your preferred location within the PDF. You can also change the text's appearance using the formatting options provided, such as underlining, bold, or italics. Once you are satisfied with your edits, click the "Edit PDF" or “Download” PDF” button to save your edited PDF document.Ways to Troubleshoot Common Issues with Text Boxes
A. Alignment Issues with Text Boxes
When you add or remove PDF text, sometimes it may not align with the rest of the page. To resolve this issue, try adjusting the position of the text box by moving it to a new location. Suppose the alignment of the text inside the box is the problem. In that case, you can adjust the alignment settings by going to the "Properties" tab and selecting "Text Box Properties." From there, you can adjust the alignment settings and make it look consistent with the rest of the document.
B. Issues with Formatting Text Box
Sometimes, the font or text size inside the box is inconsistent, or the text box does not properly display certain characters or symbols. To improve the text box formatting, you can try adjusting the font settings by going to the "Properties" tab and selecting "Text Box Properties." You can change or modify the text's font, size, and color from there. If that doesn't work, you can use a different PDF editor with more advanced formatting tools to get the desired result.
C. Compatibility Issues Between Different PDF Viewers
Opening a PDF document with different viewers can cause problems with text boxes, as all viewers may not recognize the formatting and alignment settings. To avoid this issue, you can use a PDF editor compatible with all the viewers you plan to use. Alternatively, you can convert the PDF document to a different format, such as a Word document, which can be edited more easily without causing compatibility issues.
Frequently Asked Questions
Can I add hyperlinks to text boxes in a PDF?
Yes, you can add hyperlinks to text boxes in a PDF document. You can do this by selecting the text box and then going to the "Properties" tab. From there, you can select the "Action" tab and choose the type of link you want to add, whether it's a web link, email link, or link to another page within the document.

How do I remove a text box from a PDF document?
To remove a text box from a PDF document, select the text box and press the "Delete" key on your keyboard. Alternatively, right-click the text box and select the "Delete" option from the dropdown menu.

Can I customize the appearance of the text box border?
Yes, you can customize or adjust the appearance of the text box border in a PDF document. To do this, select the text box and go to the "Properties" tab. From there, choose the "Appearance" tab and modify the border color, style, and thickness. You can also choose whether to show or hide the border altogether.

Conclusion
Adding text boxes to PDF documents enhances readability and functionality. It enables you to highlight important information, add notes, and introduce new content without altering the original text. Moreover, text boxes are a valuable tool for anyone working with PDF documents, whether for personal or professional purposes. Using text boxes, you can easily organize and present PDF content information clearly and concisely. It makes this process easier for readers to understand and follow. So, explore and add text boxes to your PDFs and experience the benefits yourself. Don't hesitate to experiment and explore the options available to find the best solution for your needs.