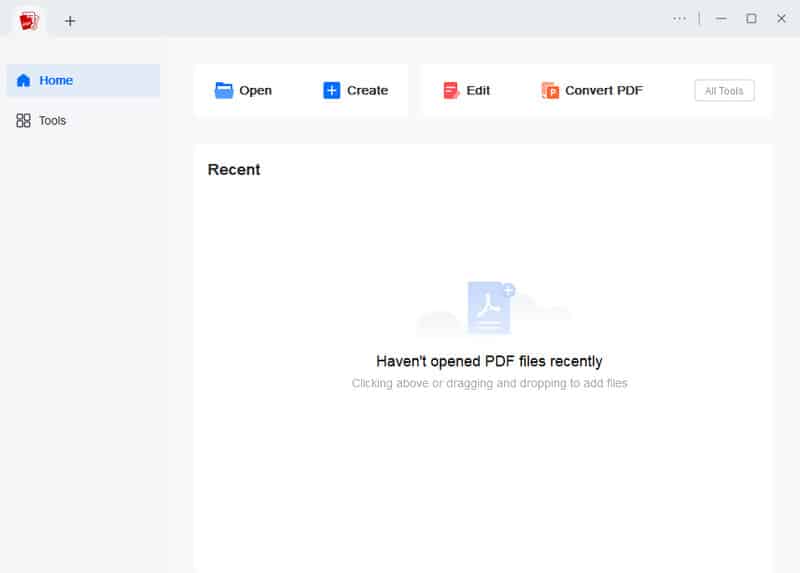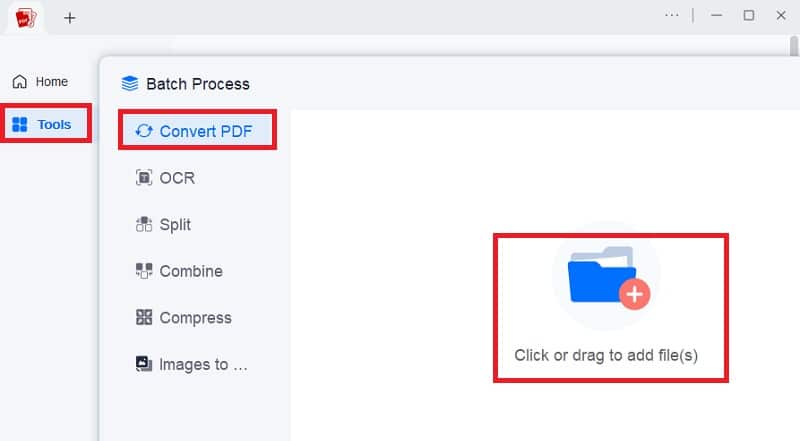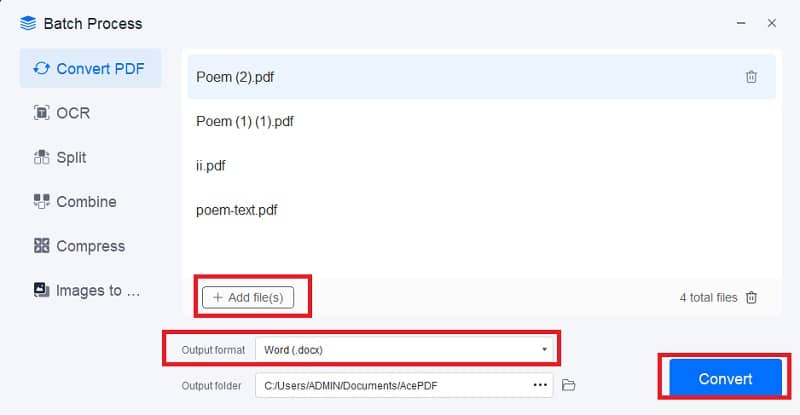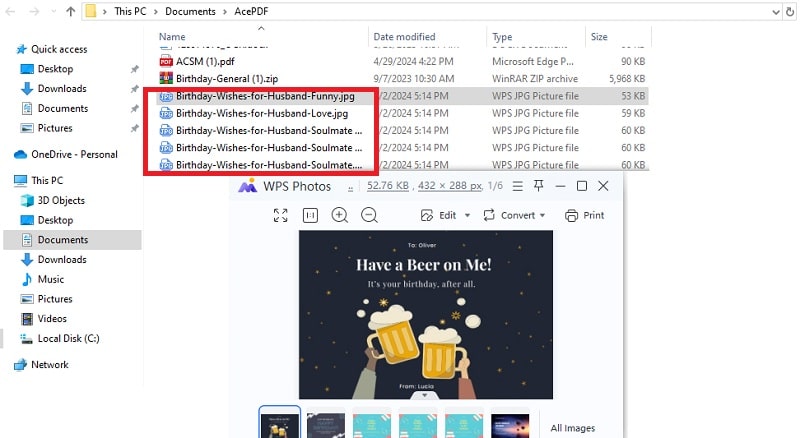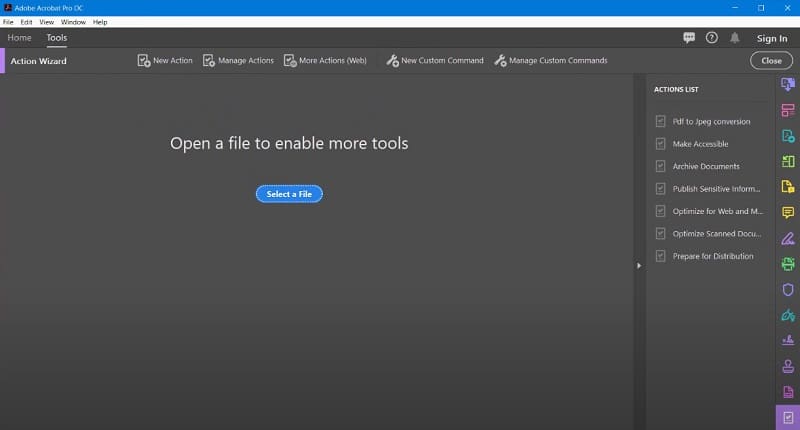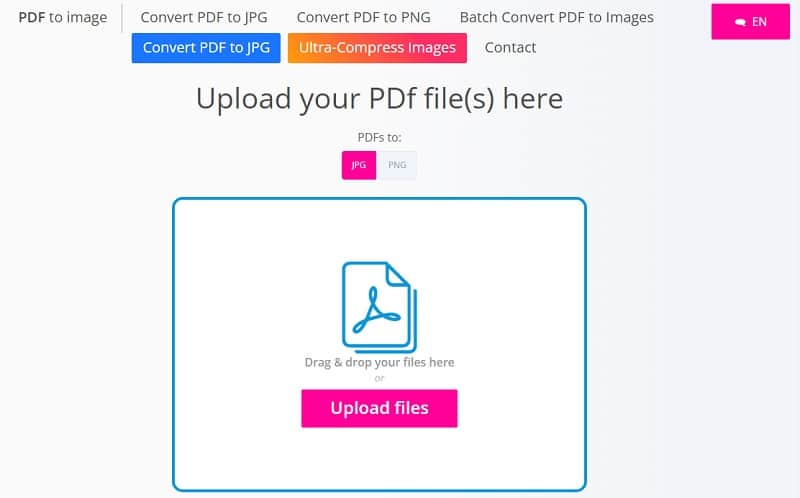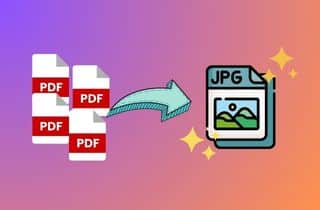
How to Swifty Batch Convert PDF to JPG in Windows and Mac
If you find yourself doing a lot of PDF to JPG bulk conversions, you might know how daunting this task can be if you do it manually. However, you can eliminate this challenge by using AcePDF software. It provides a batch processing feature that converts PDF files to other formats, including JPG and PNG. With this tool, you can import multiple PDF files simultaneously and convert them to JPG format in just a few seconds. For example, if you have some PDF templates about birthday wishes for friend that want to share or post, AcePDF can quickly convert them all to JPG format. AcePDF offers a powerful editor to help you achieve the look you desire for your birthday wishes. Moreover, you can insert text, images, and more to your images. Follow the instructions below to learn how to batch-convert PDF files to JPG format.
Try it for Free
Step 1 Install the Batch PDF to JPG Converter
Start by locating the "Download" option in the installer guide above. Choose the appropriate button for your device - Windows or MacOS - and click on it. The installer will download, and you can run it on your screen, following the straightforward instructions. Simply click through all the prompts that appear. Once the installation is complete, open the tool's main interface to explore its user-friendly features.Step 2 Import Bulk PDFs to Convert
Next, move your mouse cursor to the "batch process" button located at the lower-left side of the tool's interface. Then, select the "Convert from" option. This will display your file menu, allowing you to easily choose the PDF files you want to convert to JPG. Finally, click the button to begin the conversion process, which is as simple as that.Step 3 Set the Output Format to JPG
After uploading your initial PDF file, you can add more by clicking "+add files." Alternatively, drag and drop the additional PDF files outside your local menu. Once all the necessary files are uploaded, select "Image (.jpg)" as the output format from the dropdown menu button. You may also change the output folder to your preferred location for the final output.Step 4 Convert and Open JPG
Finally, click on the "Convert" button to bulk convert PDF to JPG. After a few seconds, check for the output files in the designated folder. Navigate to your file menu and locate the folder to verify if the conversion was successful and the images are now in JPG format. You can use any image viewer available on your PC to cross-check.How to Convert PDF to JPG Bulk Files Using Adobe Acrobat
Adobe Acrobat is a well-known software for managing PDF documents. It is a top-rated tool among professionals looking for advanced features to handle their PDF files. It enables users to convert PDF files to other formats, including JPG, PNG, etc. The software also comes with a feature called "Action Wizard," a powerful tool for batch PDF to image conversion. The Action Wizard lets users quickly create custom automation sequences to perform repetitive tasks. This tool can automate the entire conversion process, supporting users who need to convert many files. Moreover, it ensures high-quality output and has become a reliable choice for many users who want to convert their PDF files to JPG. You can visit this article post and follow the guide below to see how to convert PDFs to JPG using a popular PDF to JPG batch converter.
- Launch Adobe Acrobat on your computer and sign in to your account. Then, go to the "Tools" options to find and open the "Action Wizard" feature. Click "New Action" on its windows screen to create the desired action for your PDF files.
- On the dialogue box, to create a new action, tick the "Save & Export" menu. This will show you the options to save and export your PDFs in JPG format. Hit the "Export All Images as JPEG" and the plus "+" button. Then, choose the destination folder of your image files by clicking the "Specify Setting." Don't forget to save the changes.
- Lastly, return to the main interface of Action Wizard, where you'll find an Action List in the right corner. Pick the action you created, such as PDF to JPG conversion. Tick the dropdown button to add your PDF files. Once uploaded, press the "Start" button to convert multiple PDFs to JPG. You can check all the converted files in their designated folder.
Convert Multiple PDF to JPG with Free Online Image Converter
Onlinepdftoimage is a free tool that lets you easily and quickly convert PDF files into an image format, JPG and PNG. The tool is clean, user-friendly, and requires no registration or software installation. With onlinepdftoimage, you can batch convert PDF files to JPG files in just a few clicks. The tool also enables you to select or drag the PDFs you want to convert and simultaneously save them in JPG format. It supports multiple languages, including Deutsch, Filipino, Japanese, and Chinese, ensuring accurate PDF to JPG conversion. The tool can handle PDF files of any size and convert them without delay. Additionally, onlinepdftoimage ensures the safety and privacy of your files by automatically deleting them from their server after the conversion process is complete. The online converter can be accessed from any device via an internet connection. So, it is a convenient option for those who need to convert PDF to JPG bulk on the go.
- Open your web browser and search for the Onlinepdftoimage tool. Once on its main interface, click "Batch Convert PDF to Images." This will let you begin importing your PDF files to the designated upload area.
- To upload your PDF files, drag and drop them into the designated area or check the "Upload files" box and select them from your device. Once you have uploaded all the files you want to convert, a list of the uploaded files will be displayed. Please ensure you have uploaded all the PDF files you need before downloading them all simultaneously.
- Click the "Download All Images" button to save the PDF files as JPGs. The JPG images will be downloaded in a zip file to your designated folder. Extract the files and verify the accuracy of the conversion.
FAQs about Batch Convert PDF to JPG
Can I convert PDF to JPG without losing quality?
Yes, it is possible to convert PDF to JPG in bulk while maintaining quality. However, it depends on the resolution and quality of the original PDF file. If the original PDF file has a high resolution and quality, then the resulting JPG images will also have high quality. For this, it is important to use a powerful PDF-to-image converter for high-quality results.

Can I convert scanned documents to JPG in bulk?
Several software programs are available to help you convert numerous scanned documents to JPG. For a more advanced solution, consider getting AcePDF, which supports the OCR function. This will enable you to extract text from PDF and accurately convert it to image format. Using this tool, you can be assured that the optimal JPG output will be saved without any changes to the content itself.

How to convert PDF to other image formats in bulk?
To convert PDF to other image formats such as BMP, PNG, or TIFF in bulk, you can use multiple PDF to JPG converter tools like AcePDF, Adobe Acrobat, or other online conversion tools. These tools provide batch conversion options, allowing you to convert multiple PDF files to different image formats simultaneously. You can select the output format and customize the conversion settings to get the desired output.