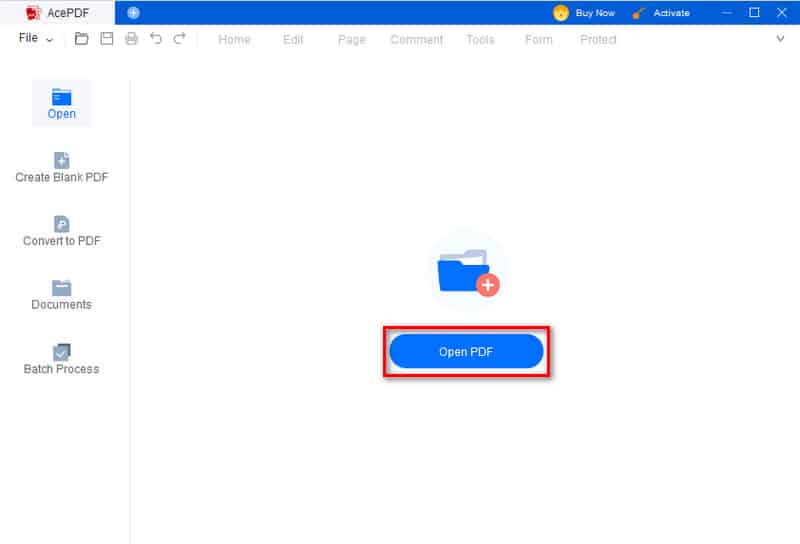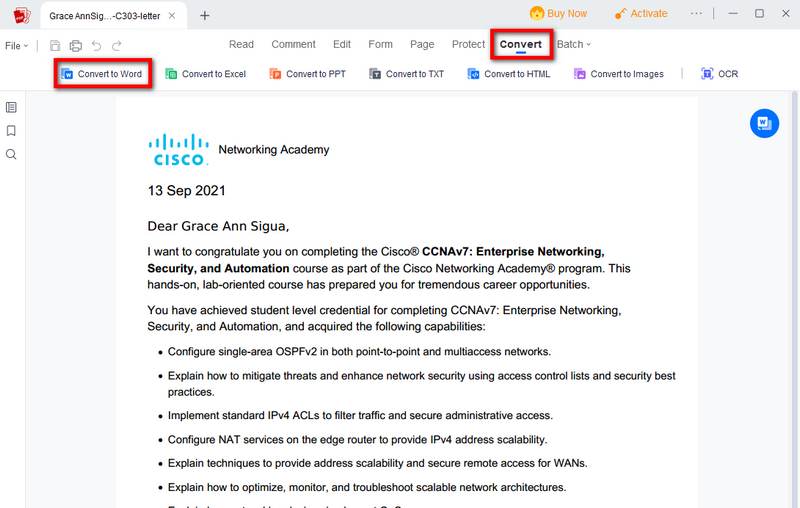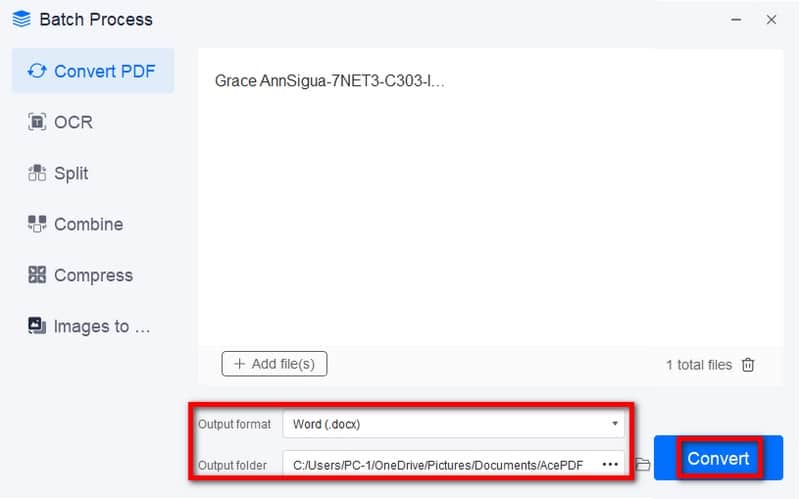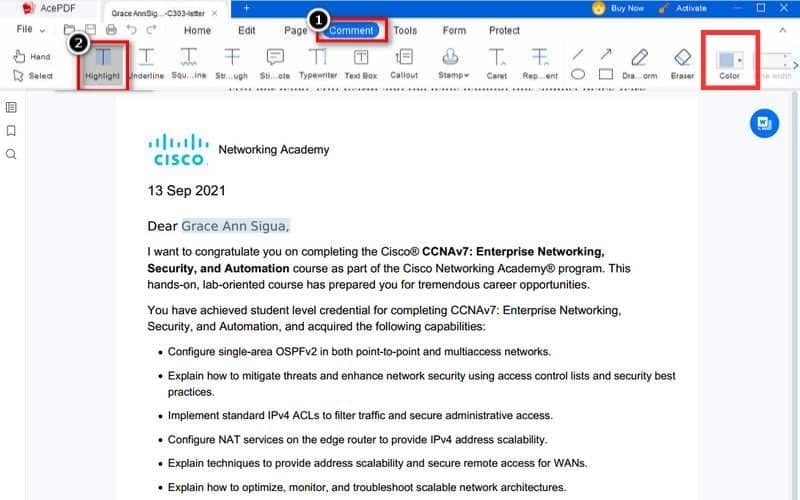| Solution | Brief Information | More Details |
|---|---|---|
| Top Reasons Why You Can’t Highlight PDF | Useful keypoints why you are not able to highlight the contents of your PDF. | |
| AcePDF to Fix Not Able to Highlight Text in PDF | The best tool to retrieve your PDF text and to be able to highlight them again. | |
| Conclusion | Final thoughts on the issues and the tool. |
Top Reasons Why You Can’t Highlight PDF
Being not able to highlight in PDF can be incredibly frustrating, but there are several common reasons behind this issue:
- Scanned Document: This is a significant factor! PDFs are scanned copies of physical documents. Although they appear to be text, they are, in essence, images. Your PDF reader cannot highlight an image because no text data can be manipulated.
- Security Restrictions: Occasionally, PDFs are generated with security settings that restrict editing features, such as highlighting. This is often done to safeguard sensitive information or to prevent unintentional modifications.
- Encrypted File: Encrypted PDFs require a password for access. While some may allow highlighting even when encrypted, others may limit editing capabilities until the password is entered.
- Corrupted File: PDF viewers' capabilities vary widely. A basic viewer may be unable to highlight text, whereas others might need specific features or add-ons to enable this functionality.
- Corrupted File: In rare instances, a corrupted PDF file can cause unexpected issues, including the inability to highlight text. This is a less frequent problem but should be considered if none of the other reasons apply.
AcePDF to Fix Not Able to Highlight Text in PDF
Looking for an easy way to highlight important passages in your PDF? AcePDF Looking for an easy way to highlight important passages in your PDF? AcePDF has got you covered. It offers more than just highlighting features, like choosing text easily and customizing your highlights in any color, adding annotations such as sticky notes and text boxes, and even leaving comments directly on the PDF. You can search for specific words or phrases easily and even make minor edits on the PDF. Plus, you can protect your highlighted documents with passwords and who can edit them. AcePDF also provides a "Highlight" tool that neatly highlight text, making it quick and easy to find key points. With AcePDF, highlighting is a simple step towards better understanding and organizing your documents. Try AcePDF today and see how it can make your PDF experience smoother and more efficient.
Try it for Free
Step 1 Open Your PDF
Launch AcePDF and select the "Open PDF" option to choose the PDF you wish to edit. The document will appear clearly on the program's interface. This way, you can start converting it into editable text.Step 2 Convert PDF to Word
Afterward, go to the Convert tab to see all the conversion options. To enable the document to be highlighted again, you can convert it to Word or use OCR. This way, the contents will be in text form, and you can edit them again.Step 3 Save the Converted File
Next, you can convert it. Finally, a new window will open after you click the Convert to Word button. You will see the output format and the part where it will be saved.Step 4 Select and Highlight the Text
Re-open the file you converted to begin highlighting. Go to Comment and activate the "Highlight" tool. Simply click and drag your cursor over the text you wish to emphasize. AcePDF will automatically highlight the selected area in your chosen color. You can also adjust the highlight color in advance. Once you’re done, you can save it by pressing CTRL+S.Conclusion
In conclusion, unable to highlight text in PDF can arise from various factors, including scanned documents, security restrictions, or even the limitations of your PDF viewer. By understanding these potential issues, you can select the most appropriate solution. For smooth highlighting and annotation, consider a powerful tool like AcePDF. It boasts a comprehensive feature set and a distinctive "Highlight" feature designed to simplify the review of information. It's important to note that not all PDFs are the same, and the ideal highlighting solution for a specific document may vary. Therefore, it's worth exploring the tools available to unlock the potential of your PDFs fully!