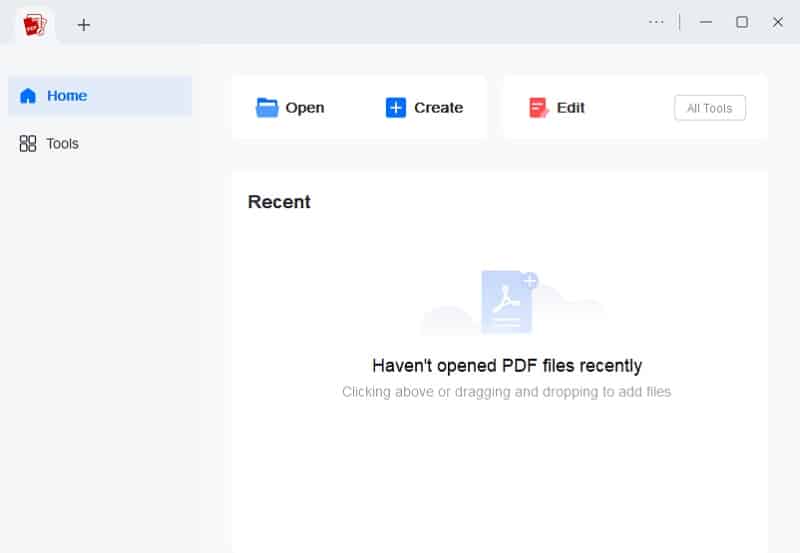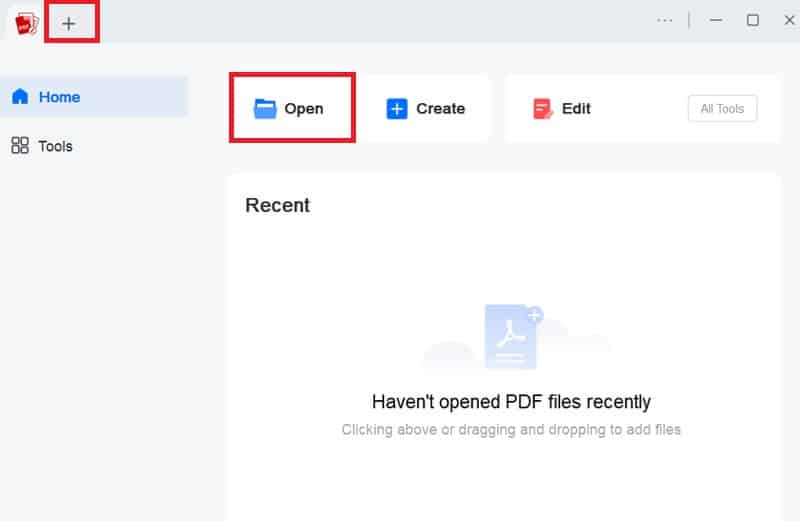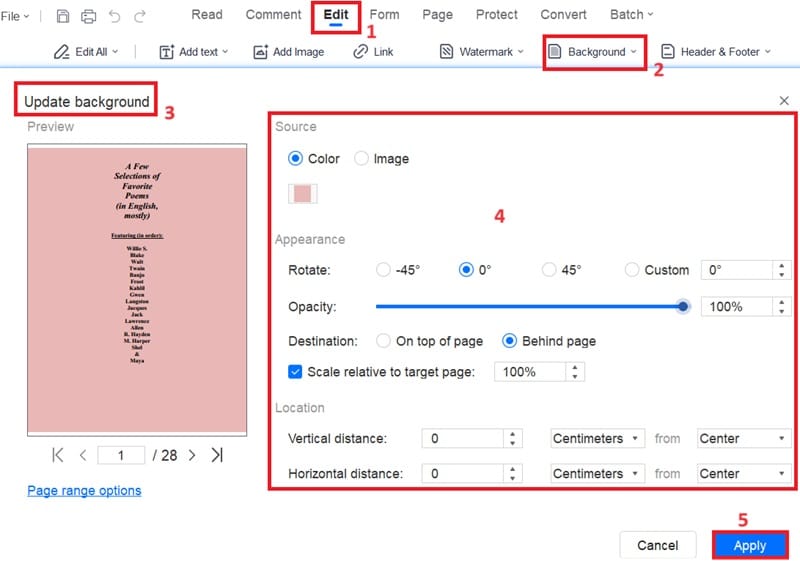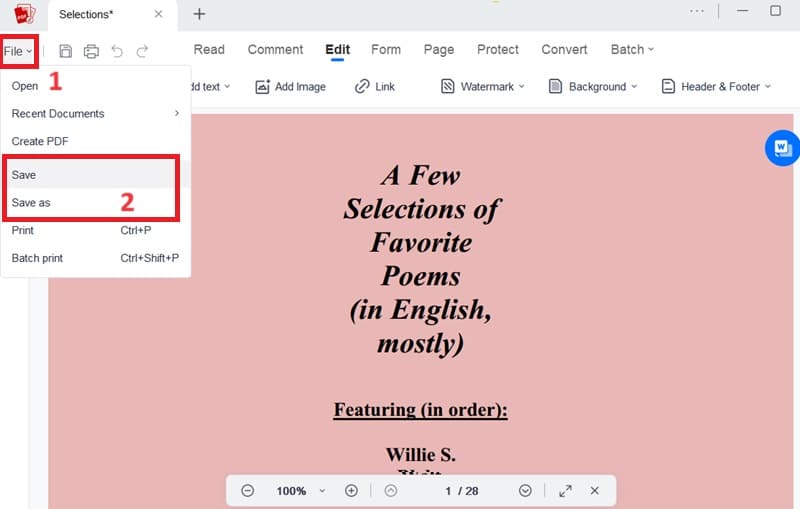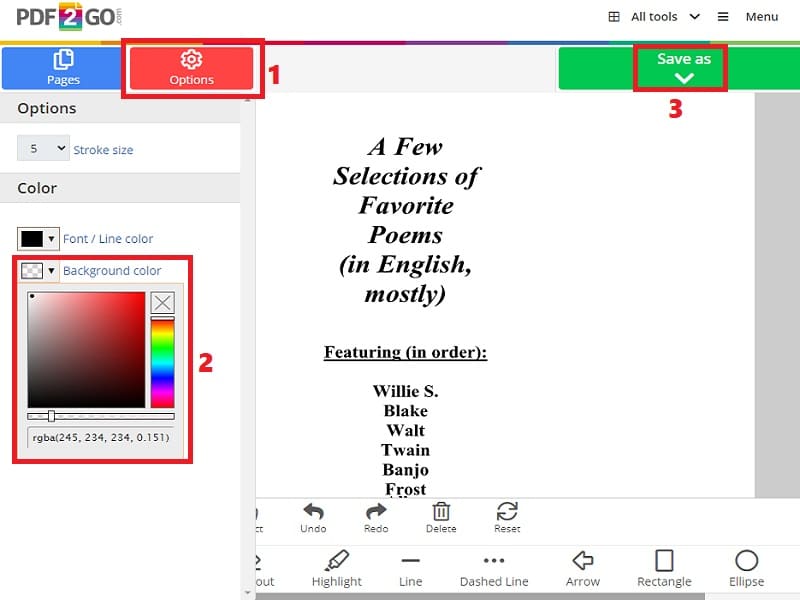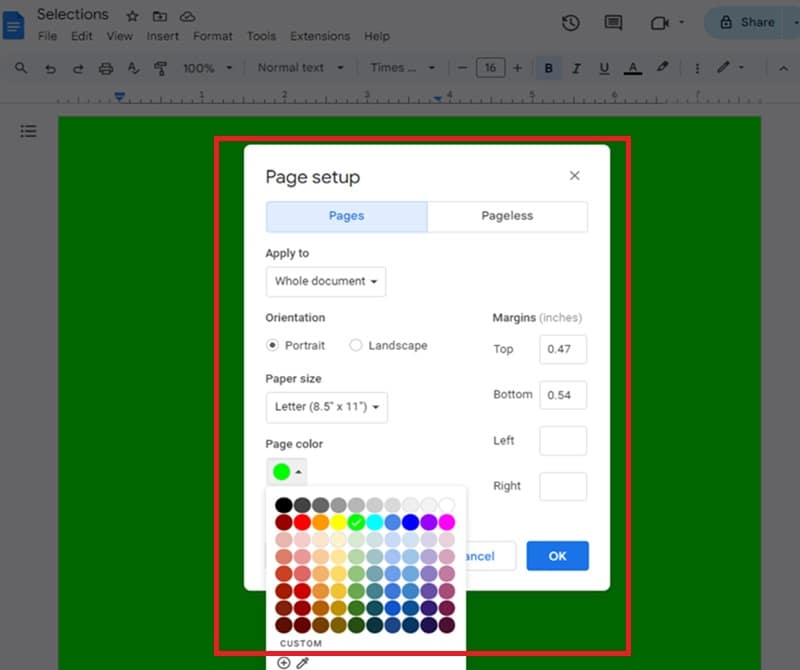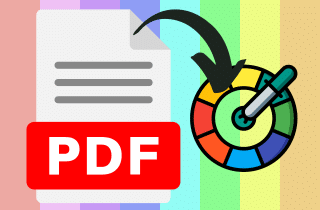 Changing the background color of a PDF file allows you to customize its appearance, making it more visually appealing or easier to read. This customization can enhance the document's presentation, especially for reports, presentations, or materials for specific audiences. Adjusting the background color can also reduce eye strain, particularly when reading lengthy documents on-screen. Furthermore, the process typically involves using a PDF editor or specialized software to alter the background settings. You can select the desired color, apply it to the entire document or specific pages, and save the changes. Whether for aesthetic purposes or to match branding guidelines, changing the background color of a PDF is a simple yet effective way to tailor documents to your needs. If you want more detailed steps on how to change background color of PDF, move to the next part.
Changing the background color of a PDF file allows you to customize its appearance, making it more visually appealing or easier to read. This customization can enhance the document's presentation, especially for reports, presentations, or materials for specific audiences. Adjusting the background color can also reduce eye strain, particularly when reading lengthy documents on-screen. Furthermore, the process typically involves using a PDF editor or specialized software to alter the background settings. You can select the desired color, apply it to the entire document or specific pages, and save the changes. Whether for aesthetic purposes or to match branding guidelines, changing the background color of a PDF is a simple yet effective way to tailor documents to your needs. If you want more detailed steps on how to change background color of PDF, move to the next part.
Change PDF Background with Advanced Software
Changing a PDF's background is straightforward with a Word-like processing application like AcePDF. This professional tool allows you to enhance and modify your PDF documents effortlessly. You can customize the PDF background for printing purposes or completely remove it. You can access various color schemes such as red, black, yellow, blue, and more when changing the background. Additionally, the tool allows you to specify individual pages for background changes and adjust the rotation and position of the background. Also, you can fine-tune the color opacity for lighter or darker shades. Furthermore, AcePDF offers a range of other editing capabilities, including compression, page rotation, splitting, comments, and more. Follow the tutorial below to learn how to change PDF background colour.
Try it for Free
Step 1 Install the PDF Background Changer
Install AcePDF on your desktop by clicking the appropriate “Download” buttons above. Once downloaded, run the installer and follow the guide on the setup prompts. After the installation is complete, open the program and explore its settings, features, and main interface.Step 2 Add the PDF File You Need
Then, simply drag and drop the PDF file directly into the software. Alternatively, click the “Open” button in the upper menu to access the “File Menu” and browse through your folders to find the PDF. Once the PDF is displayed in the tool, you can move on to the next step.Step 3 Change the PDF Background Color
Next, click the "Edit" button in the top menu to access editing options, then select "Background" and choose "Update background." Afterward, hit the "Color" icon to pick your preferred color scheme or convert the PDF to black and white. Adjust opacity, destination, location, and other settings, and preview your changes on the left. When satisfied, click "Apply" to save the new background color of your PDF.Step 4 Save the Edited PDF Document
As shown in the image below, the background color matches the preview from step 3. If you're satisfied with the new background color, you can choose the "Edit" tab in the top menu to edit it further. Finally, click the "File" button in the upper-left corner and select "Save" or "Save as" to save the file on your Mac or Windows PC. That’s how to change color of PDF background with AcePDF.Utilizing Online Tools to Change PDF Background
You can edit and modify the background color of your PDFs using an online tool without installing additional apps. We recommend PDF2GO, as it offers a user-friendly web-based interface. All features are visible without hidden settings to configure. PDF2GO allows font color, lines, and background color customization within its adjustable color scheme. Additionally, PDF2GO provides tools to enhance and refine your PDFs by adding shapes, arrows, and lines, highlighting key details, drawing, or removing unwanted content. You can also import PDF files directly from Google Drive or Dropbox. Refer to the guide below for straightforward instructions to change background color in PDF using PDF2GO.
User Guide:
- Visit the PDF2GO official website using your Windows or Mac web browser. You can use the link above for quick access. After that, drop your PDF file into the editor box to import it, or click the “Choose File” icon to select the file from Dropbox or Google Drive.
- Once the PDF editor processes your file, the editing tab will appear, with all features at the bottom. Click the “Options” button in the top-left corner, then go to the “Color” section and click the box next to “Background color.”
- Choose the white background color by dragging your mouse cursor within the color scheme. The background will then change to another color. Finally, click the “Save as” button in the top-right corner to save the edited PDF document.
Using Google Docs to Modify PDF Background
Suppose you don't have a desktop PDF editor installed. In that case, Google Docs offers a viable alternative for changing the background color of a PDF. This method is convenient and accessible through your web browser. To use Google Docs for this purpose, first upload your PDF to Google Drive. Open the PDF with Google Docs, converting it into an editable document. From there, you can change the background color by adjusting the document's formatting settings. Once you've made the desired changes, export the document to PDF format. This approach is user-friendly and eliminates the need for additional software installations. Below is a simple guide to help you through the PDF background color change process.
User Guide:
- First, upload your PDF file to Google Drive to start editing. After uploading, find the file in your Drive and right-click on it. Then, open it using Google Docs from the menu.
- When the document is open, navigate to the "File" tab in the upper-left corner and choose "Page Setup" from the drop-down menu. In the Page Setup pop-up window, pick your desired color under "Page color."
- Lastly, click "OK" to apply the new background color to your PDF. To save the finished file, move back to the "File" tab, select "Download," and click "PDF Document."
Frequently Asked Questions
Can I change the background color of a scanned PDF?
Yes, you can modify the background color of a scanned PDF, but the process may require converting the PDF to an editable format first. Use PDF editing software or tools, like AcePDF, to convert the scanned PDF file into an editable document. Once converted, follow the steps above to change the background color as you would with any standard PDF.

Can I make the PDF background dark?
Yes, you can set a dark background color for your PDF. To do this, open the PDF in Google Docs, go to the File tab, and choose Page Setup. Select a dark color from the Page color options, and click OK to change the background to a darker shade.

Will changing the background color affect the text in my PDF?
Changing the background color may impact text readability, depending on the contrast between the text and the new background. If the background color is too identical to the text color, it can make the text harder to read. Ensure you choose a background color that provides enough contrast to maintain clear and legible text.

Conclusion
Changing the background color of a PDF can significantly enhance the document’s readability and aesthetic appeal, allowing for better alignment with branding or personal preferences. Also, adjusting the background color makes the content more visually appealing and easier to read, especially in different lighting conditions. Moreover, experimenting with various colors and customization options can help you achieve the desired look and functionality. Overall, exploring these features can transform a standard PDF into a more engaging and visually cohesive document. Don’t hesitate to try different settings to find the perfect balance for your needs.