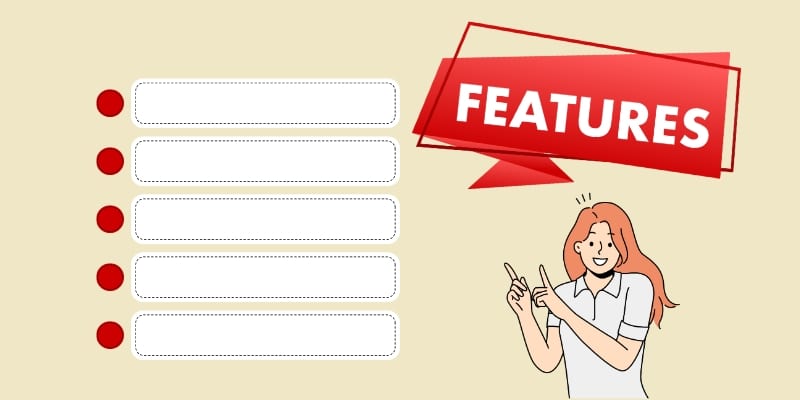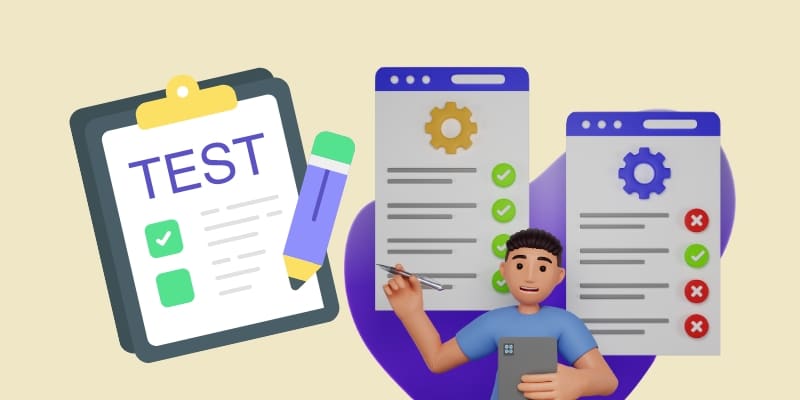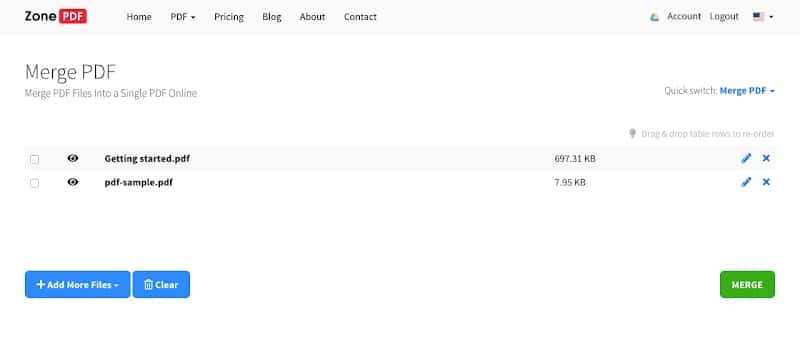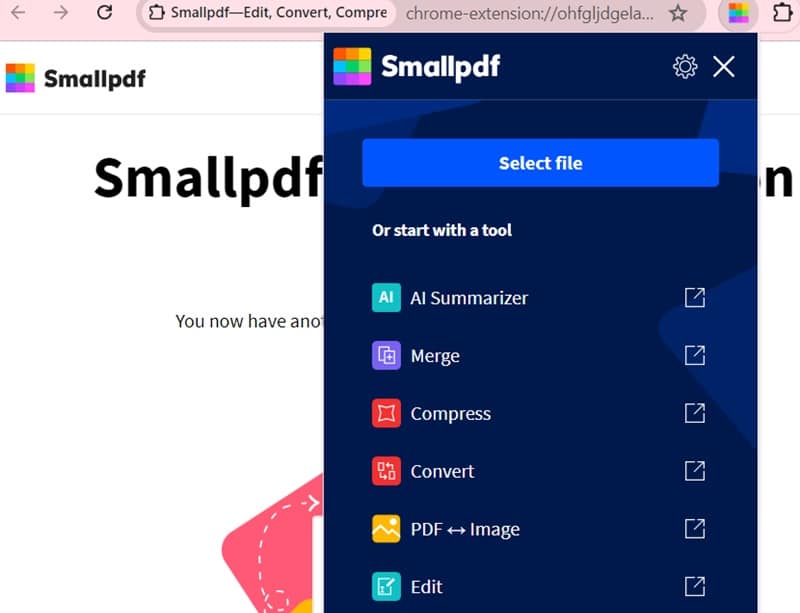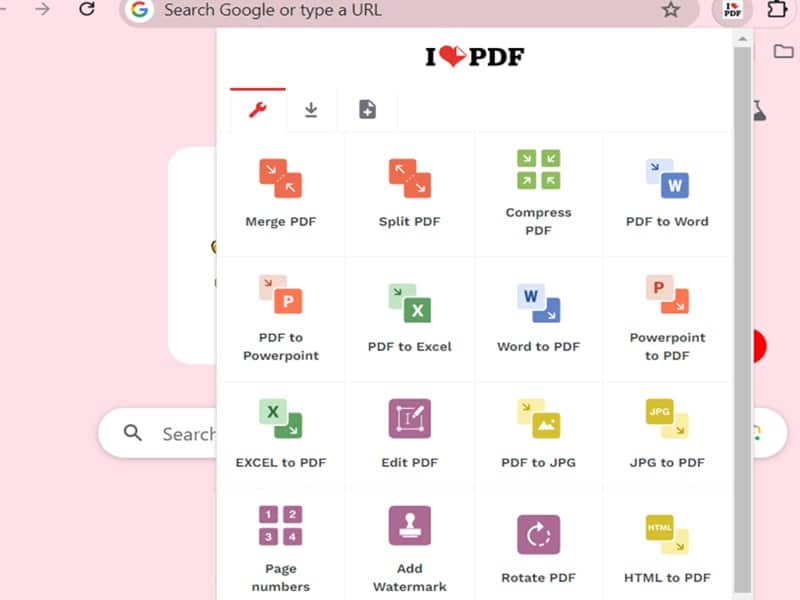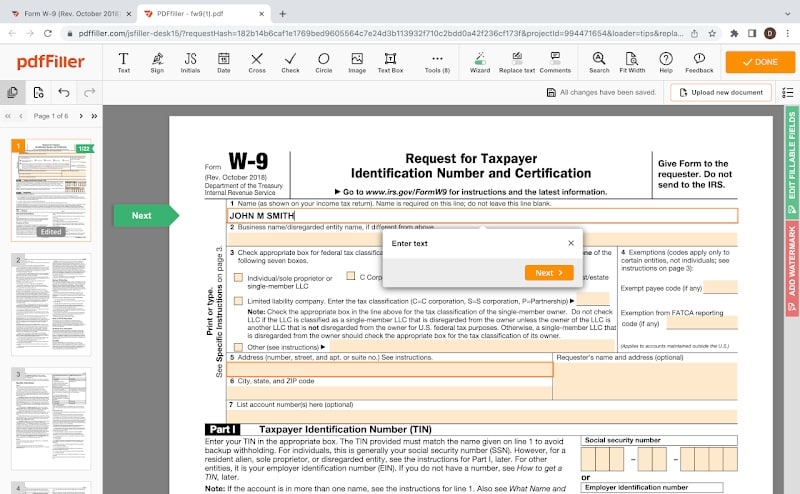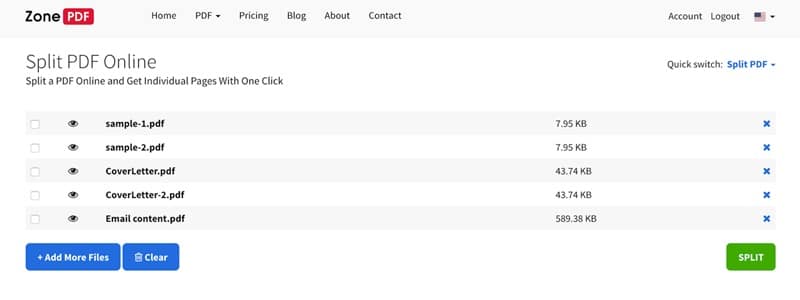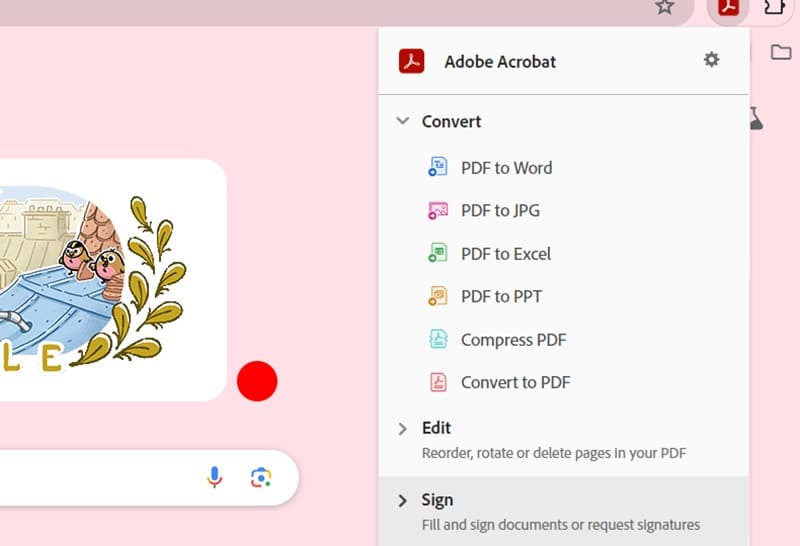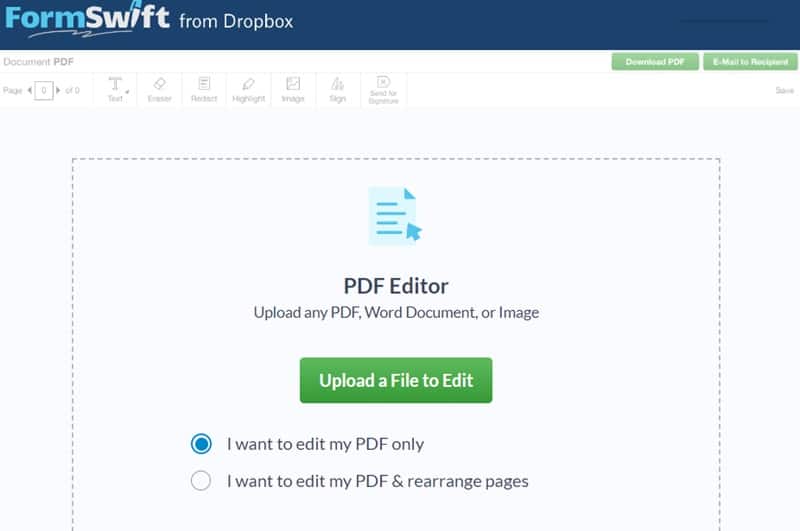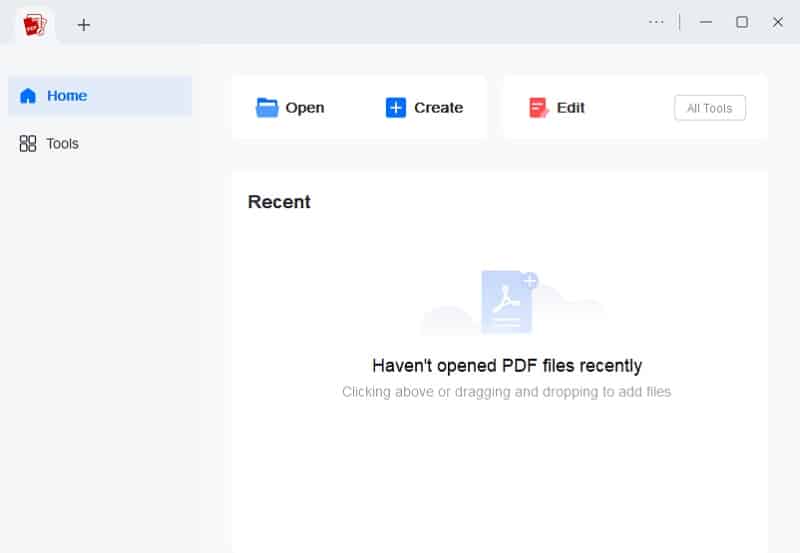Chrome extensions have rapidly become essential productivity tools, enhancing the capabilities of web browsers beyond simple internet navigation. Among these, PDF editors are particularly valuable, allowing users to edit and manage PDF documents directly within the browser. This integration is crucial for professionals, students, and anyone needing efficient document handling without switching between multiple applications. Furthermore, this article aims to explore and review the best Chrome PDF editor extensions available, highlighting their features, usability, and overall effectiveness. Whether you need to annotate, sign, or modify PDFs, these extensions can significantly streamline your workflow, making PDF management more accessible and convenient directly from your Chrome browser. In addition, we will list the criteria you need to get the best one that matches your requirements. So, let's begin!
Chrome extensions have rapidly become essential productivity tools, enhancing the capabilities of web browsers beyond simple internet navigation. Among these, PDF editors are particularly valuable, allowing users to edit and manage PDF documents directly within the browser. This integration is crucial for professionals, students, and anyone needing efficient document handling without switching between multiple applications. Furthermore, this article aims to explore and review the best Chrome PDF editor extensions available, highlighting their features, usability, and overall effectiveness. Whether you need to annotate, sign, or modify PDFs, these extensions can significantly streamline your workflow, making PDF management more accessible and convenient directly from your Chrome browser. In addition, we will list the criteria you need to get the best one that matches your requirements. So, let's begin!
Criteria for Evaluating a Chrome PDF Editor
Selecting the right PDF editor Chrome extension is crucial for personal and professional use, as it directly impacts productivity and document management efficiency. A good PDF editor should offer robust features, be user-friendly, and ensure the security of your documents. The criteria below are essential for evaluating and comparing Chrome PDF editors, helping you choose the best tool to meet your needs.
Key Features Considered:
- Editing Tools. Assess the range and functionality of editing tools, such as text editing, image insertion, and form filling. Look for features like adding, deleting, or rearranging pages.
- Annotation Options. Examine the annotation capabilities, including highlighting, underlining, adding comments, and drawing. Consider the ease of using these features and their variety.
- Compatibility. Evaluate compatibility with different file formats and integration with other software or cloud services. Ensure the editor works seamlessly with other Chrome extensions and across various devices.
- Ease of Use. Assess the user interface and overall usability. Look for intuitive design, ease of navigation, and the learning curve required for new users. Test the accessibility of key functions and user support resources.
Methodology for Testing and Comparison:
- Selection of Editors. Choose a diverse range of Chrome PDF editors to evaluate, including popular and lesser-known options. Ensure a mix of free and paid versions.
- Test Scenarios. Create a set of standard test documents to use across all editors. Include various types of content, such as text, images, and forms, to test different functionalities comprehensively.
- Feature Testing. Systematically test each key feature (editing tools, annotation options, etc.) by performing identical tasks in each editor. Document the ease, efficiency, and effectiveness of each tool.
- User Experience. Gather feedback from diverse users with varying levels of technical expertise. Conduct usability tests and surveys to gauge overall satisfaction and identify usability issues.
Disclosure of Biases or Limitations in the Review Process:
- Reviewer Expertise. Acknowledge the expertise and background of the reviewers, as personal proficiency with PDF editors may influence their assessments. Include reviewers with varied levels of experience.
- Sample Size. Note the number of editors tested and whether the selection represents the full spectrum of available Chrome PDF editors. Highlight any popular editors that may have been excluded and explain the rationale.
- Testing Environment. Describe the testing environment, including hardware and software configurations. Mention any potential limitations due to specific setups or external factors affecting performance.
- Subjectivity. Certain aspects, like ease of use and user interface design, are subjective and may vary based on individual preferences. To balance this subjectivity, include diverse perspectives.
Top 7 PDF Editors for Chrome
1. Merge PDF
Some Chrome PDF editors offer specific services, like PDF Merge. Choose this Google extension PDF editor if your primary goal is to combine multiple PDF documents into one file. In addition to being free, it operates in the background and is user-friendly. Simply upload the documents from your computer or Google Drive, click the "Merge" button, and let it work. Once the merging is complete, you can download the merged file or save it directly to Google Drive. This straightforward process makes PDF Merge a convenient choice for anyone needing to combine PDF files efficiently and effectively.
2. SmallPDF
Smallpdf is a popular PDF editor extension for Chrome that excels in compressing, converting, and organizing PDFs. Its user-friendly interface ensures seamless execution and redirects you to the Smallpdf website for conversions. A standout feature is Smallpdf’s ability to open protected PDFs without passwords. Additionally, it offers robust editing capabilities, including merging, redacting, rotating, and rearranging PDF pages. Also, Smallpdf supports integration with Google Drive and Dropbox, allowing easy access to your documents. With a strong focus on security, all files are encrypted during transfer, ensuring your data remains safe. Smallpdf is a comprehensive tool for all your PDF needs.
3. iLovePDF
The iLovePDF Chrome extension stands out among other PDF editors due to its comprehensive features. It simplifies tasks by allowing easy conversion of PDFs to various formats and vice versa, providing a one-stop solution. Unlike many other tools, it unlocks password-protected documents. In addition, it offers options for page numbering, adding watermarks, OCR scanning, and extracting images. You can combine multiple PDFs into one, split pages, or extract pages into multiple high-quality files. Additionally, it converts scanned documents to editable Word files and high-quality images to PDF, making it a superior choice for all PDF needs.
4. pdfFiller
pdfFiller is a versatile Chrome extension that simplifies editing and signing PDFs directly within your browser. It allows you to efficiently edit, annotate, sign PDFs, and integrate geometric shapes into documents. With its cloud connectivity, pdfFiller ensures seamless access and synchronization across all your devices. Furthermore, you no longer need to download, upload, or invest in costly software. The Chrome PDF Filler lets you create fillable PDF forms and share them easily online, whether on desktop or mobile. Also, you can transform your static PDFs into interactive documents, like Word, Excel, PPT, and more, enhancing the sender's and receiver's experience.
5. Split PDF
If you have a large PDF file that you need to break into smaller pages, Split PDF is an excellent Chrome extension for the job. It simplifies the process of dividing a PDF into multiple smaller documents. The tool supports Dropbox and Google Drive, allowing you to upload your files and save the split documents directly to your drive. You can also customize how the pages are split. Notably, Split PDF does not require account creation, making it a convenient and accessible choice for managing and organizing large PDF files efficiently. You can get this Chrome PDF editor if you want a quick solution for cutting your PDFs.
6. Adobe Acrobat
Adobe Acrobat is a leading PDF tool that excels in reading and editing PDFs. It has significantly enhanced PDF editing, moving beyond MS Office DOCX and offering exceptional versatility through its extension. Adobe Acrobat allows easy conversion of PDFs to formats like DOCX, PPT, Excel, JPEG, and PNG. Its smooth integration with other Adobe tools adds to its utility without causing browser slowdowns. Users can access features such as reading PDFs aloud, printing, and signing or filling out forms. Adobe Acrobat is a comprehensive solution for handling a wide range of PDF needs efficiently and effectively.
7. FormSwift PDF Editor
Another tool to edit PDF on Google Chrome is FormSwift PDF Editor, offering robust document conversion, editing, and digital signing features. It supports ESign Compliance for secure digital signatures. With FormSwift, you can easily manage PDFs and upload files directly to Drive or Dropbox. Furthermore, its user-friendly interface simplifies navigation, while its versatile conversion options allow seamless transitions between PDF, Word DOC, JPG, and WEB formats. This functionality ensures that working with various file types is straightforward and efficient. Plus, you can use it to add signature, text, images, and other elements. FormSwift stands out for its ease of use and comprehensive PDF management capabilities.
Best Desktop PDF Editor
AcePDF is a premier desktop PDF editor with powerful tools for comprehensive PDF management. It excels in editing and converting PDFs, offering a smooth and efficient user experience. With AcePDF, you can easily convert PDFs to various formats, including Word, PPT, HTML, Excel, PNG, and JPEG. Its advanced OCR feature allows for accurate text recognition in scanned documents, while its batch conversion capability simplifies handling multiple files. Additionally, AcePDF enables you to add or remove passwords, ensuring document security, and supports adding and customizing forms to meet specific needs.
Key Features:
- You can split, rotate, merge, remove, or copy the pages in the PDF.
- It lets you add a signature and watermark to secure your PDF files.
- The software can open multiple PDFs in different tabs at the same time.
- You can create and edit forms within the PDF with customizable buttons.
- The user-friendly interface of AcePDF makes its features easy to navigate and use, which is helpful for beginners.
Try it for Free
Comparison Chart
| Tools | Price | Best For | Chrome Web Store Rating |
|---|---|---|---|
| Merge PDF | Free | Combining multiple PDF files to create one huge file | 3.6/5 |
| SmallPDF | $9 per month but is billed yearly with a 7-day free trial | Converting PDFs to other file formats, like Word, Excel, etc. | 4.6/5 |
| iLovePDF | $7 per month but is billed annually with a 7-day free trial | Extracting images from PDF | 4.6/5 |
| pdfFiller | $8 per month but billed annually with a 30-day trial | Annotating PDFs to highlight essential details | 2.3/5 |
| Split PDF | Free | Separating PDF pages into another file | 4.1/5 |
| Adobe Acrobat | $21.99 per month with a 7-day free trial | All-around PDF editing | 4.4/5 |
| FormSwift PDF Editor | Free | Instant sending of edited PDF files through Gmail | 1.4/5 |
Conclusion
In summary, our review of various PDF editor Chrome extensions highlights their diverse capabilities, from basic editing and annotation to advanced features like splitting and document conversion. Based on your distinct requirements and preferences, the best choice will depend on the required functionality: tools like PDF Merge excel in combining documents, while iLovePDF and FormSwift offer extensive editing and conversion options. Adobe Acrobat stands out for comprehensive document management with its robust features and seamless integration. Chrome extensions are essential in enhancing productivity and streamlining document management directly within the browser, providing a convenient and efficient way for handling PDFs on the go.