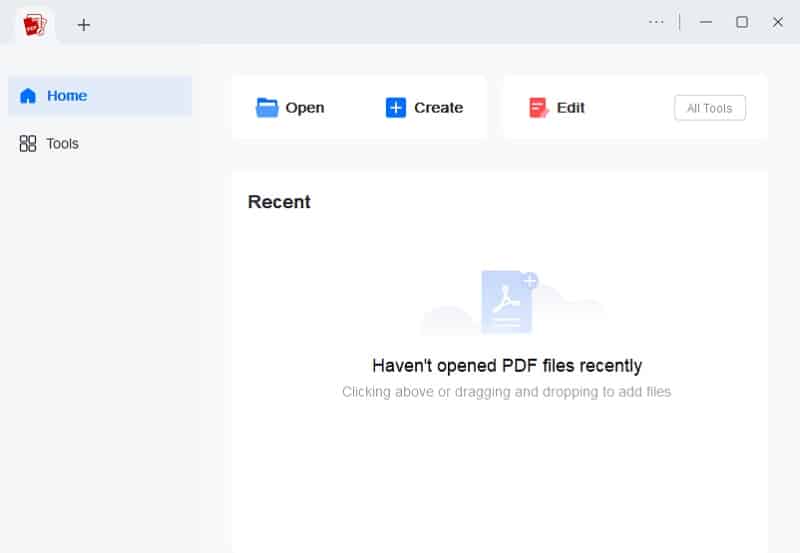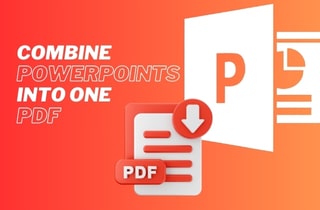
| Tools | User Experience | Verdict |
|---|---|---|
| AcePDF | Clean, intuitive interface with easy-to-follow steps for combining files, making it accessible for all users. | A reliable tool that offers a seamless experience for merging files, perfect for users looking for a straightforward solution. |
| PDFCandy | User-friendly, with drag-and-drop features and clear instructions for merging files. | A solid choice for quick, no-fuss merging, though it offers fewer customization options. |
| Adobe Acrobat Pro DC | Comprehensive features with robust file management options include layout control and compression tools. | It is best for professional use due to its rich feature set and customization, but it has a steeper learning curve. |
Use a Reliable PPT to PDF Combiner
If you want to know how to combine PPT into one PDF, you can use AcePDF. This professional PDF editor and converter allows you to convert multiple PowerPoint documents into one PDF. Furthermore, you must first convert your PPT files to PDF before properly merging them. In that case, you can also use this software to save them in PDF format. Then, the tool can convert the files into one huge PDF file according to your liking. Moreover, the software will retain the file's original formatting when converted. Also, you can directly edit your files within the PDF editor before completely merging them. Besides that, you can rearrange the sequence of the tools depending on your requirements. To know how this amazing software works, follow the guide below.
Try it for Free
Step 1 Get the PDF Software
First, download the software by hitting the "Download" icon above to acquire the app's installer and run it. Once your computer analyzes the installer, follow the prompts in the setup box to install the software. After that, open the PDF editor and converter and start exploring its features.Step 2 Convert the PPTs to PDF
Since the files are in PPT format, you must convert them to PDF format before combining them. To do so, drag and drop the file into the software and let it analyze it. Then, move to the top-left corner, hit "File," and select a saving option. This will automatically save the PPT files to PDF format. Furthermore, follow the same process for other PPTs that you need.Step 3 Launch the Combine Tool
After saving all your PPT files to PDF, move to the software's "Tools" tab and select "Combine" from the menu. By hitting the combine option, you need to import the first file you need to merge. Once done, the whole combined tool will appear in another window.Step 4 Begin Combining the Files
Next, click the "Add file(s)" button at the bottom of the tool to add the other file. Once all the files are in the tool, rearrange them according to your liking. You can use the rearranger button beside the file name. Finally, click the "Merge" button on the lower-right corner to combine multiple PPT into one PDF. That’s how you combine multiple PPT to PDF with AcePDF.Utilize an Online PDF Converter
In this section, we recommend using PDFCandy if you want a simple and free online tool to merge PowerPoints into one PDF. The tool offers a straightforward process for merging multiple PPTs into PDFs. Moreover, you can get the file directly from your computer, Dropbox, or Google Drive. Also, you can easily open the web-based converter in various web browsers, including Chrome and Safari. In addition, you can arrange the files to the sequence you like or organize them from A-Z or Z-A. After converting, you can instantly create and share the link to the final file with your friends or coworkers. Below is a step in using PDFCandy to merge PPTs into one PDF file.
Step 1 Launch the Online Tool
Access the official website PDFCandy by hitting the anchor text overhead to open it instantly. Once on the landing page, click the "Add Files" button in the middle and import your PowerPoint files. Alternatively, you can drop them directly into the online tool for a fast approach.Step 2 Merge the PPTs into One PDF
Next, organize the files according to your liking. Once done, click the “Convert to PDF” button on the bottom-left corner of the online tool. This will initiate the merging and conversion process. After the process, the final PDF will be automatically downloaded to your device.Use Adobe Acrobat Pro DC
Adobe Acrobat Pro DC is a versatile PDF editor available across major operating systems, offering an efficient way to merge multiple PPT files into a single PDF. With its simple process, you can seamlessly combine PowerPoint presentations alongside Word, Excel, and other file types. Additionally, Adobe Acrobat Pro DC allows you to create a PDF portfolio, organizing various file formats in one cohesive document. You can also compress, crop, and rotate pages to enhance the final output. The flattening feature further optimizes the PDF by ensuring annotations and comments are integrated into the document for a professional finish, making it ideal for presentations or formal documents. Here’s how you can use this PPT to PDF combiner:
Step 1 Launch Adobe Acrobat Software
Install the software on your Windows or Mac device and launch it. Then, head to the upper left corner and select “Tools” from the options. The different tools of Adobe Acrobat Pro DC will appear. Familiarize yourself with the tools and features according to your liking.Step 2 Merge the Documents
Now, select “Create PDF” from the tools and click the “Multiple Files” option. Next, click “Combine Files” from the menu and import the PPT files. Then, this will convert all the PowerPoints into PDF and merge them into one large PDF file. That's how to combbine PowerPoints into one PDF.What is the best version of Adobe Acrobat?
Acrobat Standard and Pro are best for PDF creation and editing, electronic signing, and a lot more document management options. In most cases, and in our experience, Acrobat Standard is the best PDF editor for most people. At the same time, Acrobat Pro adds a few more tools for the business or professional user.
Frequently Asked Questions
How do I merge files into one PDF?
When merging files like PPT into one PDF, you can use AcePDF if you want a reliable yet uncomplicated tool with impressive features. Meanwhile, you can use a web-based tool if you want one you can access on any device. Also, Adobe Acrobat Pro DC is recommended if you wish to use software that offers additional features.

Can I merge PPT files into a single PDF without losing formatting?
Yes, the PDF converter mentioned above preserves your PowerPoint slides' original formatting during the merging process. However, it's important to check the preview of the merged file to ensure there are no formatting discrepancies. Some tools even allow you to adjust the settings to retain the formatting better.

Can I reorder different PPT files before merging them into one PDF?
Yes, most merging tools allow you to rearrange the PPT files from different PPT files before converting them into a PDF. You can drag and drop the slides into the desired order in the tool's interface. This ensures the final PDF reflects the correct sequence of files from each presentation.

Conclusion
In summary, combining multiple PowerPoint presentations into a single PDF document offers numerous advantages. That includes improved organization, universal accessibility, and secure file sharing. By converting your presentations to PDF, you ensure compatibility across devices, maintain consistent formatting, and reduce file size for easier distribution. Additionally, PDFs provide enhanced security features, such as password protection and edit restrictions, which safeguard your content. By adopting this method, you can streamline your presentation management workflow and save valuable time. Furthermore, we encourage you to take advantage of this simple yet effective approach to improve efficiency when you combine multiple PowerPoints into one PDF. Whether consolidating presentations for meetings, sharing educational material, or archiving important documents, there’s a suitable approach for you.