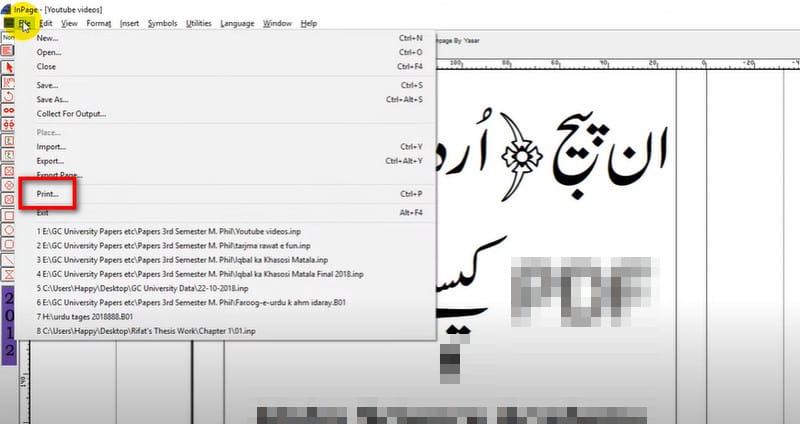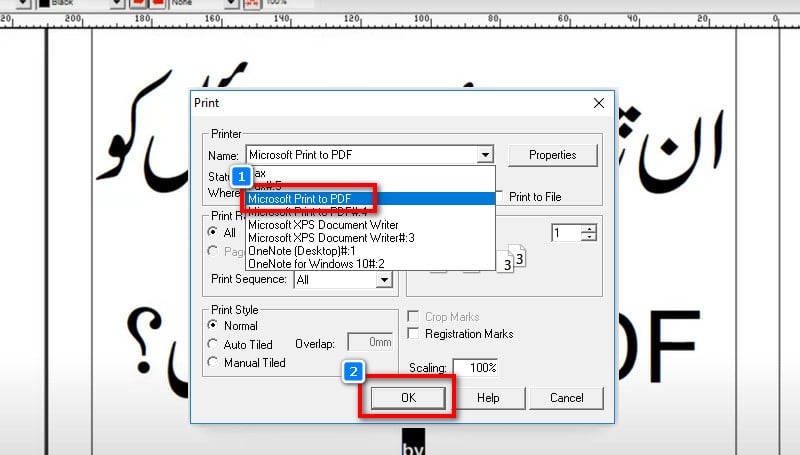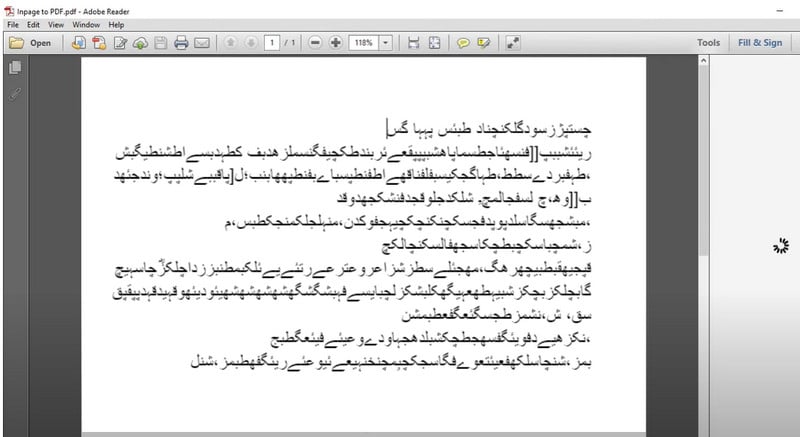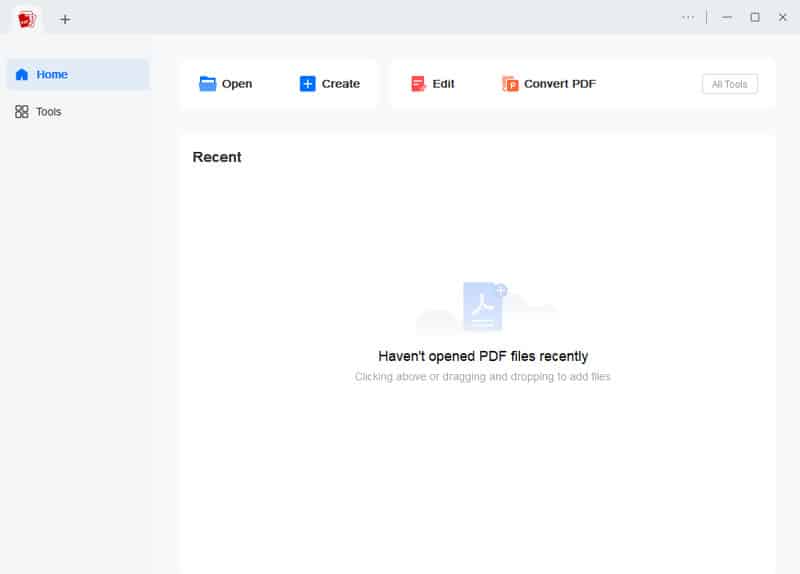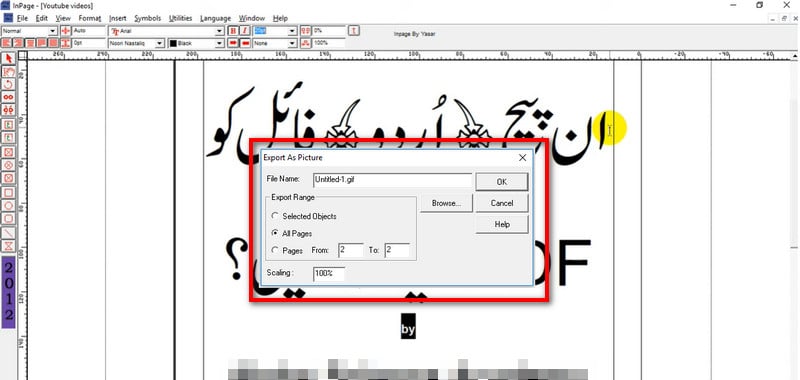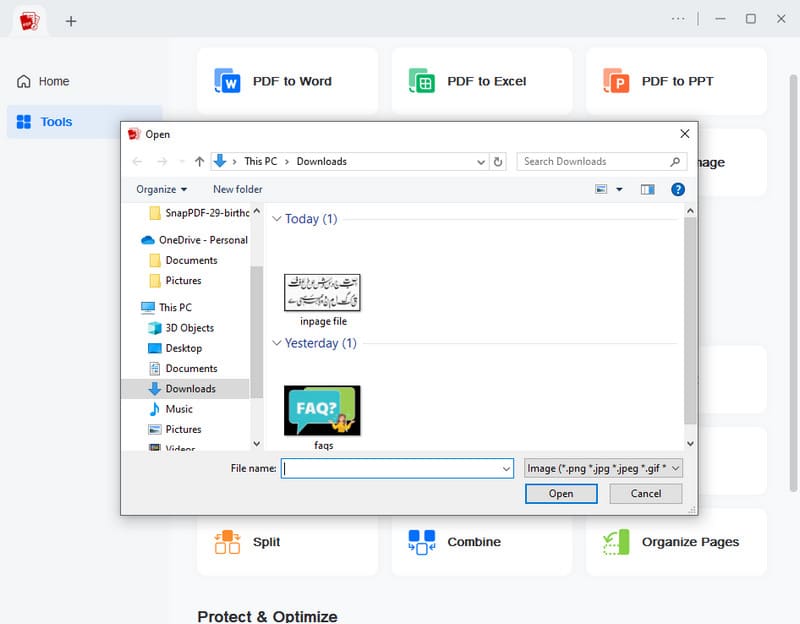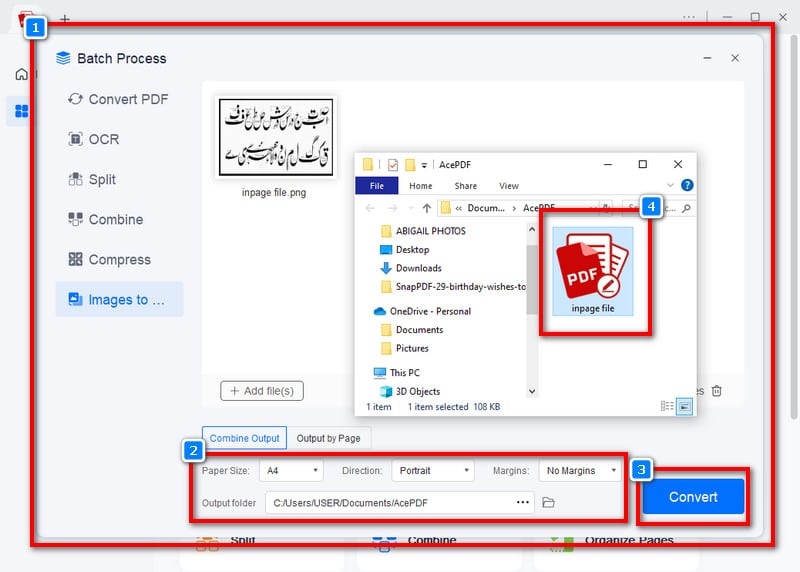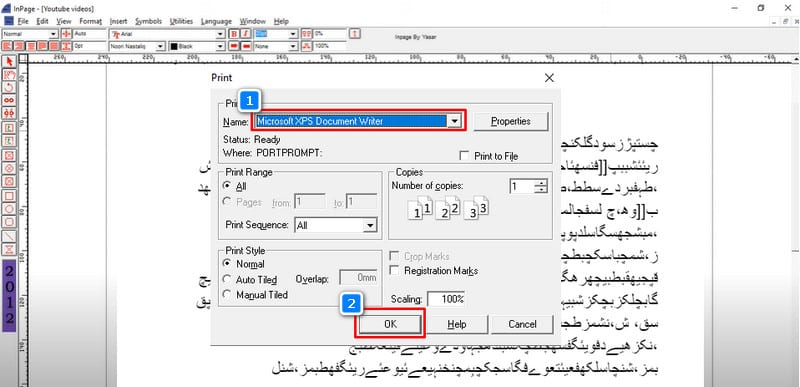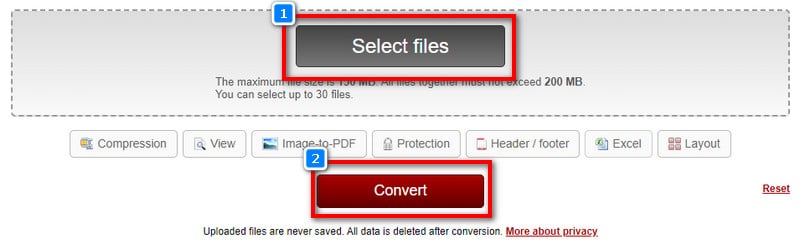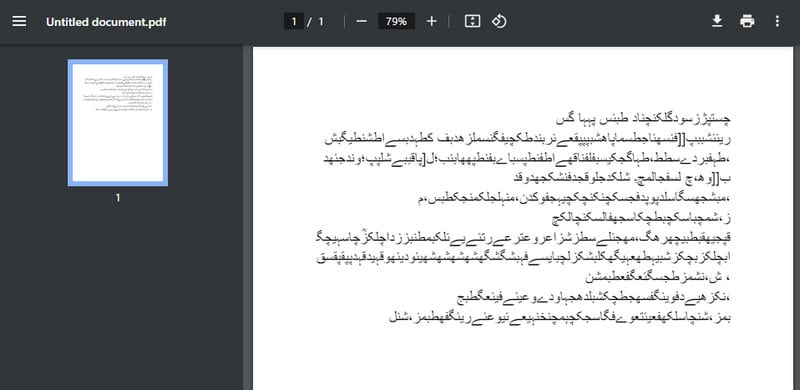Use Microsoft Print to Convert InPage Files
InPage file is a native format used to create documents in languages like Urdu. Unlike the other file formats, this format is not universal. It means that you can't open this document if you don't have specific software that can open INP files. That software is called Concept Software Urdu InPage. Concept Software Urdu InPage is desktop publishing software designed to create documents using the Nastaliq script. It's widely used in South Asia for typesetting and publishing multilingual documents. The software offers advanced text formatting tools, page layout, and graphic design. It also supports various fonts, including Nastaliq. Besides, it has features like spell check, text export, and seamless integration with other software for professional-quality output. You can download this software and use Microsoft Print to convert InPage file to PDF format. Here's how to do it.
Step 1 Open the InPage File
First, open the InPage file on the Concept Software Urdu InPage software or any program that can open INP files. Then, use "Ctrl+P "on your keyboard or navigate to the "File" menu and select "Print." After that, you will see a print dialogue box.Step 2 Select the Microsoft Print to PDF Option
From the Print dialogue box, choose Microsoft Print to PDF under the Name section from the drop-down button. Then, state the number of copies you want to print. Also, you can select the print style you want to use. After modifying the Print settings, click the OK button to continue.Step 3 Print the InPage File
Then, a pop-up prompt will appear on your screen. Just click the "Yes" button, and after that, you will see the "Save Print Output As" window. From there, you can set the destination folder and the file name for your converted InPage file. Next, click the "Save" button to convert your InPage file to PDF. Finally, go to the file's destination folder and check if the file has been successfully converted.Recommended Tool to Use in Converting InPage Docs
If you are looking for the best INP to PDF converter, we recommend using the AcePDF tool. AcePDF is a powerful software that can convert any file format into PDF. It has advanced OCR technology that can accurately convert scanned or image-based files while maintaining the formatting and layout. In addition to that, it also supports more than 20 languages, including French, English, and Japanese. Besides, you can save time and effort with its batch conversion feature. It means that you can convert multiple InPage files to PDF format simultaneously. Aside from the conversion feature, AcePDF also offers other useful features. These include merging multiple PDF files, splitting PDFs into separate pages, adding watermarks and digital signatures, or adding checkboxes to PDF documents. Moreover, unlike many other PDF conversion tools, AcePDF allows you to edit your PDF documents before and after conversion. Here’s how to convert image-based InPage files to PDF format.
Try it for Free
Step 1 Download and Install the AcePDF
Firstly, download the installation file of AcePDF to your computer. Click the Free Download button above or go to our official website. Then, proceed to the installation process after downloading. Afterward, you can launch the AcePDF software on your computer.Step 2 Export the InPage File as an Image
Return to the InPage software and save the document as an image file (e.g., JPEG or PNG). Simply go to the File tab and choose the "Export" option. Then, select the desired image format from the pop-up window and save the InPage file as an image.Step 3 Access Images to PDF Converter in AcePDF
After you save the INP file as an image, go back to the AcePDF tool and locate the "Images to PDF" converter feature. Simply navigate to the Tools tab; from there, you will find the perfect converter tool. Next, choose the InPage file from the pop-up window.Step 4 Convert the INP File to PDF
Next, you can customize the settings on the conversion interface according to your preference. You can change the paper size, direction, and margins and select a designation folder. Afterward, hit the "Convert" button to start the conversion process. Once the process is complete, you can preview the converted InPage file using this tool.Alternative Tool to Convert InPage File to PDF
Another tool that can be used to convert INP file to PDF format is Online 2PDF. Online2PDF is a web-based service that allows users to convert, merge, split, compress, and edit PDF files directly from their browser. This versatile tool supports various file formats for conversion to and from PDF, including Word, Excel, PowerPoint, and various image formats. Also, it has a batch conversion feature that allows you to select 30 files and convert them simultaneously. However, you can only upload a file size of no more than 200MB at a time. Furthermore, you can access this online tool in different web browsers, including Chrome, Firefox, Microsoft Edge, and more. Aside from that, it allows you to protect your files using its password protection feature. You can follow the guide below on converting INP files to PDF using this online tool.
Step 1 Export INP Document as XPS File
Using the INP software, simply select the "Print" option to open the Print Settings Page. From there, choose the "Microsoft XPS Document Writer" from the drop-down menu. Then, with a single click on the "OK "button, your document is saved as an XPS file.Step 2 Go to Online2PDF
Next, open a browser and search for the Online2PDF converter. Then, tap the "Select Files" button to upload the XPS file you saved earlier. Wait for a few seconds to read the file. Once uploaded, click the "Convert "button below to start the conversion process.Step 3 Check the Converted File
Please wait for the conversion to finish. Once it's done, the file will automatically download to your computer. If not, click the "Manual Download" button on the online tool. Afterward, you can go to your Downloads folder and check if the file has been successfully converted to PDF.Frequently Asked Questions
What is InPage, and why should I convert its files to PDF?
InPage is software for creating documents in languages like Urdu, Arabic, and Persian. Converting InPage files to PDF ensures that the document's formatting is preserved. Also, it makes it easier to share and view across different devices without InPage software.
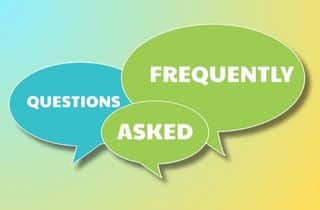
Will the converted PDF maintain the original formatting of the InPage document?
Generally, converting an InPage file to PDF using a reliable tool or method will preserve the original formatting, fonts, and layout. However, it is always a good idea to review the converted PDF to ensure everything appears as expected.
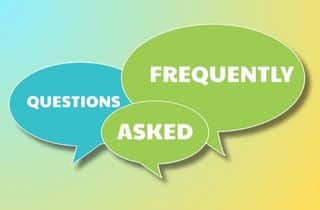
Can I edit a PDF converted from an InPage file?
Yes, you can modify the text in a PDF converted from an InPage file using PDF editing software that supports text editing. Tools like AcePDF and others with OCR (Optical Character Recognition) capabilities allow you to modify text within the PDF.
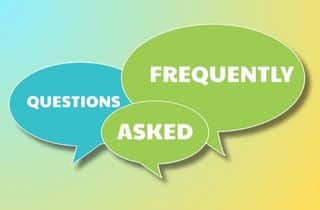
Conclusion
In conclusion, converting InPage files to PDF offers numerous benefits. These include improved compatibility and easier sharing of documents. Additionally, it simplifies the process of distributing documents. Also, it ensures that the content is easily accessible on various platforms and devices. Therefore, we encourage readers to explore the multiple methods available for efficient document conversion, which can significantly enhance productivity and workflow. Lastly, it's important to recognize the significance of document compatibility and accessibility in facilitating effective communication and collaboration. By prioritizing these factors, individuals and organizations can ensure seamless information exchange and better collaboration, ultimately improving efficiency and productivity.