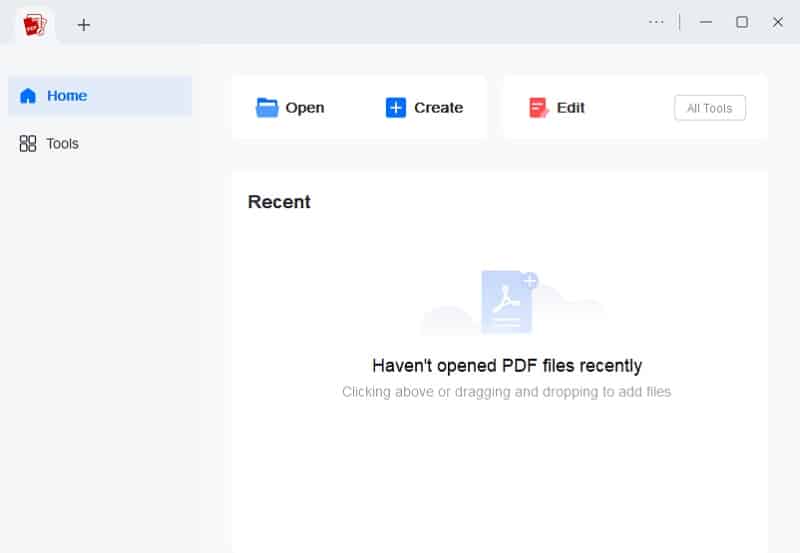| Testing Criteria | Description |
|---|---|
| OCR Accuracy | Measures how accurately the tool extracts text from various image qualities and languages. |
| Speed of Conversion | Evaluates the time taken to convert image PDFs to editable text. |
| Supported Formats | Checks the variety of image and PDF formats the tool can handle. |
| Batch Processing | Determines if the tool can process multiple files simultaneously. |
| Language Support | Assesses the range of languages supported by the OCR functionality. |
Best Software to Copy Text from PDF Image
Distinctive Feature: The software can also merge multiple PDF images to create one file, which is helpful if you need to extract different texts from different photos but want to integrate the output.
If you are looking for the best solution to extract text from PDF image, we recommend using AcePDF. AcePDF is a premium software designed for seamless viewing, editing, and converting PDF documents. Beyond these functions, it stands out with its advanced OCR technology, enabling you to effortlessly copy text from PDF images and convert them into editable formats. This feature is especially valuable for transforming image-based files into PDF, Excel, TXT, PPT, and more formats. Its robust OCR algorithms can detect individual characters, even from images containing different languages, fonts, sizes, and styles. Additionally, AcePDF's "Enhanced Mode" ensures precise text extraction, making the editing process smooth and efficient. With its comprehensive features, AcePDF is one of the leading OCR software solutions for text extraction from PDF images.
Try it for Free
Step 1 Install the OCR PDF Software
First, click the “Download” icon above to install the software on your computer. Allow the installer to run smoothly, and follow the on-screen instructions to complete the setup. Once the installation is finished, open the software and familiarize it.Step 2 Import the Image-Based PDF
Next, select the “Tools” option on the left side and click “OCR.” Your computer folder will then appear on the screen. So, pick the image-based PDF from your folder and add it to the software. You can add multiple files according to your liking.Step 3 Begin OCR Process
After that, the OCR tool and the imported PDF image will appear. Then, select your preferred recognition mode and language. Also, identify the output format and folder for the final output file. Once settled, hit the “Recognize” button to begin the OCR process.Step 4 Check the Text File
Finally, the recognize text will automatically go to the folder that you set. Locate that folder on your computer and search the file. It has the same file name as the original file but with “OCR” on it. Then, double-click on it to launch and check it.Online OCR Tools for Text Extraction
Online OCR tools are recommended for anyone looking for a simple yet effective solution to pull text from PDF image. If you are one of them, we have a list of the best online OCR tools you can use. Before that, remember that when using online OCR tools, prioritize those that offer encryption and file deletion to protect your data. Be cautious with sensitive documents; some services may store your files on their servers. To help you have the secured tools, below are the best options for you.
1. OCR Home
Distinctive Feature: In addition to image-based PDF, the tool can extract texts from TIFF, BMP, PNG, PCX, GIF, and even ZIP files that contain the mentioned file types.
OCR Home is an online OCR tool that extracts text from PDF images and screenshots. Accessible through browsers like Chrome and Firefox, it converts screenshots into formats such as Word, Excel, or plain text. The tool supports popular image formats like PNG and BMP, ensuring accurate text extraction while preserving the original layout. OCR Home also recognizes over 50 languages, including English, French, Portuguese, and Brazilian. Despite being an online tool, it prioritizes user privacy by automatically deleting uploaded files after processing. This makes OCR Home a convenient and secure solution for converting text from images into editable formats.
2. OCR2Edit
Distinctive Feature: OCR2Edit enables you to upload and process multiple image-based PDFs simultaneously, allowing for bulk conversion of images into editable text.
If you’re seeking a free online OCR tool to get text from PDF image, OCR2Edit is another excellent option. This web-based application converts various image formats into editable text, including JPG, PNG, and TIF. You can easily upload screenshots from your computer, a URL, or cloud storage services like Dropbox and Google Drive. OCR2Edit supports multiple languages, such as English, Spanish, Hindi, Italian, Cebuano, and French, ensuring broad usability. Also, the tool lets you upload the extracted text to Google Drive and Dropbox for easy sharing. Additionally, you can apply filters to your screenshots before the OCR process, which enhances the quality of text recognition. With its user-friendly interface and versatile features, OCR2Edit simplifies the text extraction process.
3. PDFGear: PDF to Word Converter
Distinctive Feature: The tool's straightforward interface design makes it easy to locate the functions you need while working with PDF files.
PDFGear: PDF to Word Converter is an online tool designed to extract words from image PDF with remarkable precision and speed. Utilizing cutting-edge extraction techniques, PDFGear ensures a seamless conversion process without lag or delay. In addition to converting PDFs to Word files, this versatile tool offers a range of functionalities, including PDF to Excel conversion, PDF merging, and editing capabilities, making document management effortless. PDFGear is compatible with Linux, Windows, and Mac browsers, allowing users to convert PDF files from any device at anytime. With support for files up to 50MB, PDFGear streamlines your workflow while maintaining high-quality text extraction. Furthermore, remember that the tool can only convert the extracted text to Word format.
How much is PDFGear?
We’ve looked around and tried various features, but it looks like the developers are true to their word: not only is PDFgear totally free to use, it won’t watermark your work, nor will you need to create an online account.
Manual Text Extraction Method
Manual text extraction from a PDF image involves copying the text manually instead of using automated tools like OCR. This method can be useful when dealing with simple PDFs or when OCR software struggles with low-quality images. Here's how to copy PDF image text manually using basic tools:
- Open the PDF image in a PDF viewer or editor that allows zooming for better text visibility. Then, zoom into the section where the text is visible to ensure you can read it clearly and avoid missing details.
- After that, open a text editor or Word document and start typing the visible text exactly as it appears in the image. Once you've typed the text, compare it to the original PDF image for accuracy.
- Ensure you capture punctuation, spelling, and any special formatting. While this method can be time-consuming, it's effective when extracting text accurately from poor-quality or complex images is difficult.
Frequently Asked Questions
How do I copy text from a PDF image to Word?
You can copy text from a PDF image to Word using an OCR (Optical Character Recognition) tool, like AcePDF, which converts the image into editable Word format. First, upload the PDF image to the OCR software, select Word format, and let it process the file. Once the conversion is complete, copy and paste the extracted text into a Word document for further editing.
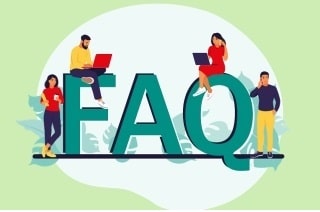
Are there any limitations when using online OCR tools?
Yes, online OCR tools like PDFGear often have limitations, such as file size restrictions and the number of pages you can process at once. Additionally, text extraction accuracy can vary based on the document's image quality, language, and font types. Always check the tool's specifications to understand any constraints before using it.
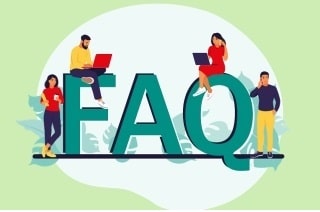
Is it safe to upload my documents to online OCR tools?
While many online OCR tools implement security measures like encryption, uploading sensitive documents can still pose privacy risks. It's essential to read the tool's privacy policy to understand how your data will be handled and stored. If your document contains confidential information, consider using offline OCR software to maintain control over your data.
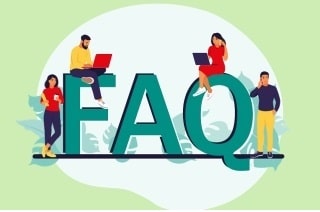
Conclusion
In conclusion, copying text from PDF images offers significant benefits, such as improved accessibility, searchability, and the ability to easily edit and repurpose content. By exploring various text extraction methods, readers can find the most efficient approach for their needs. Ensuring that text from images is accessible is crucial for effective communication and collaboration, as it breaks down barriers to information sharing. With the right tools, like OCR software and online or manual solutions, text extraction becomes a seamless process, enhancing usability for everyone. Start knowing the full potential of your PDF images by trying these recommended methods.