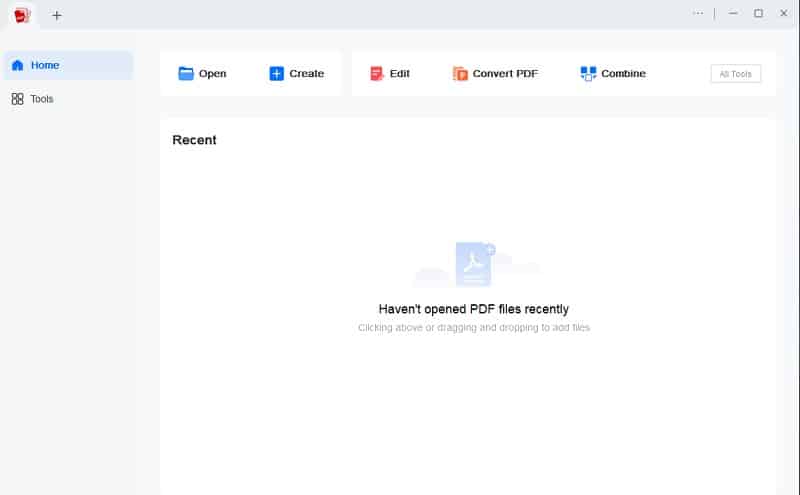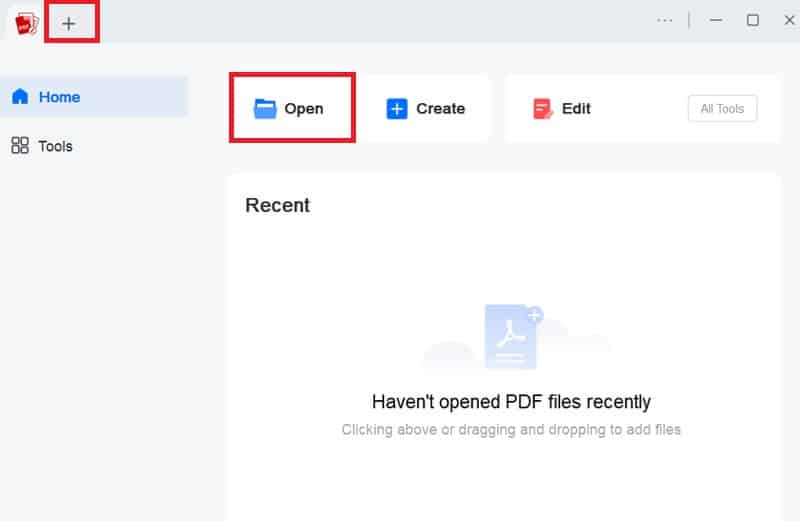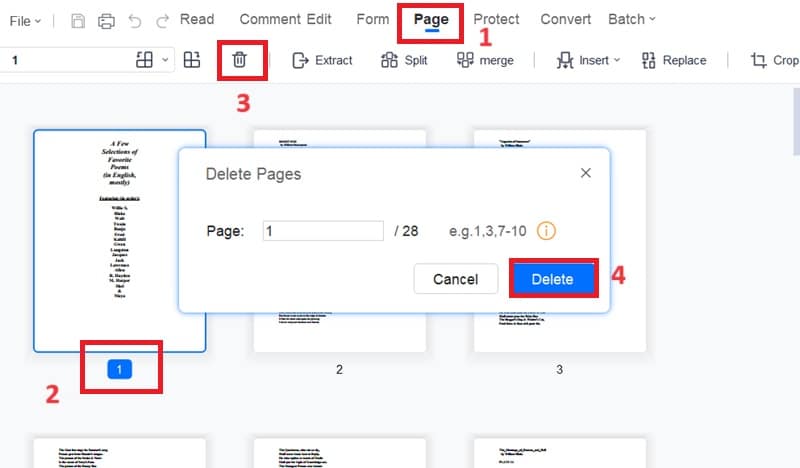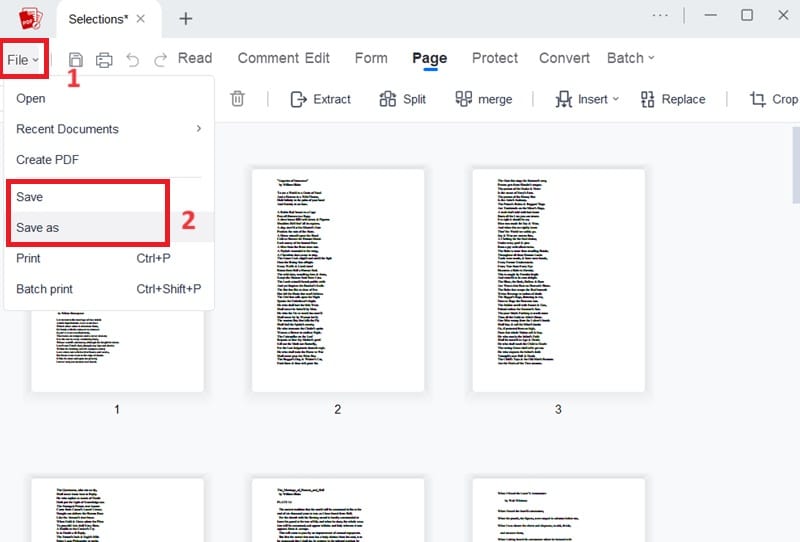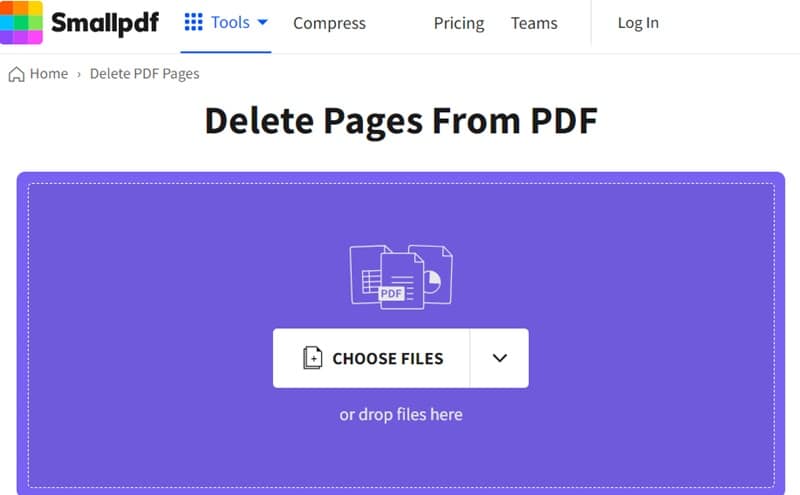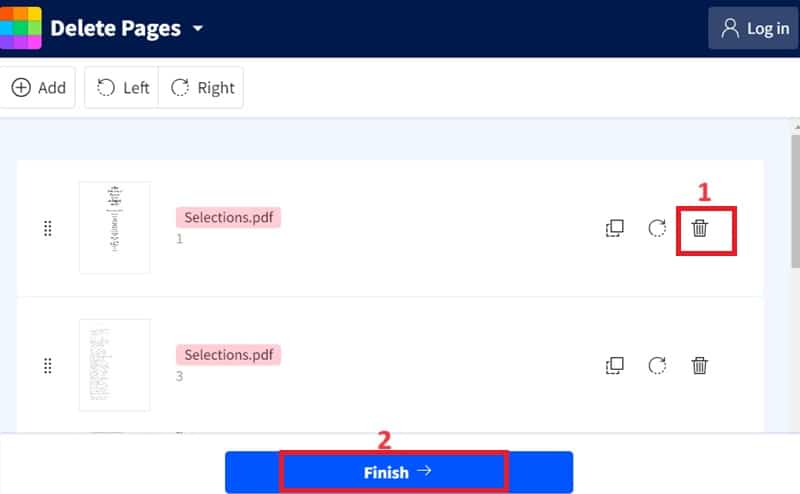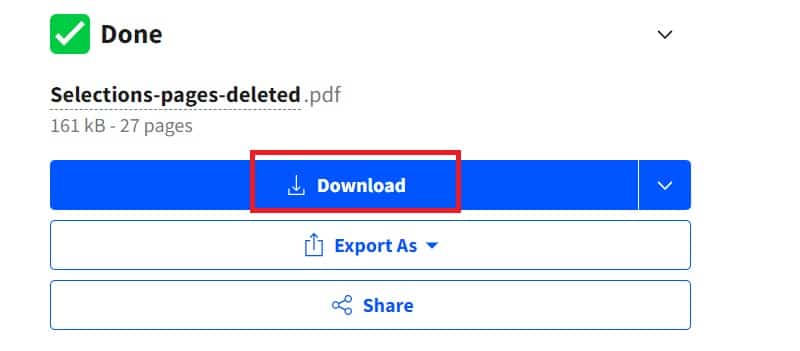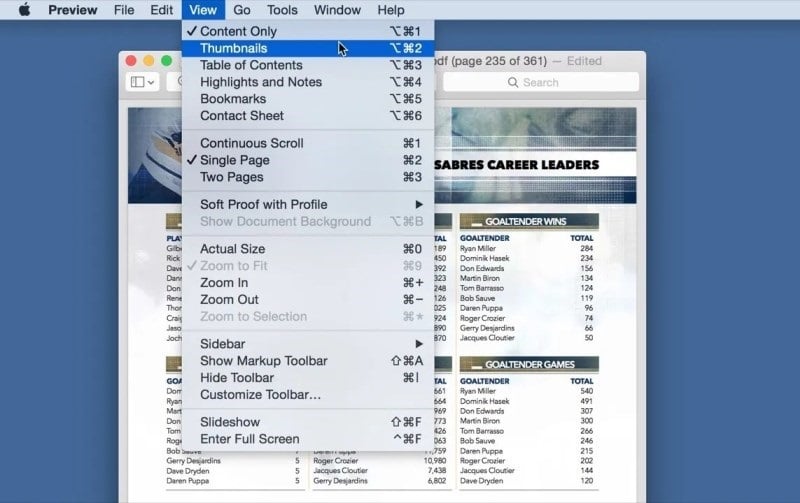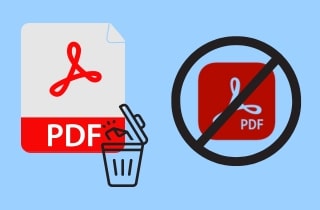
Desktop PDF Editor to Delete Page
If you want a more advanced solution to remove PDF pages without Acrobat, you can use AcePDF as an alternative. Compared to Adobe Acrobat, this software is more accessible and affordable. AcePDF costs $49.95 for a lifetime license, while Adobe Acrobat costs $24.99 monthly and does not offer a lifetime license option. Furthermore, AcePDF can instantly delete multiple unwanted pages from the PDF. Also, you can use the tool to replace the deleted pages with a new one or get a page from another PDF and insert it as a replacement. In addition, you can undo the deletion process if you accidentally remove a wrong page. To easily delete PDF pages without Acrobat, find the steps below.
Try it for Free
Step 1 Get the PDF Page Remover
First, install AcePDF on your desktop by hitting the suitable download icon above for your OS. Afterward, follow the wizard prompts until you have completely saved the app. Once installed, launch it and familiarize yourself with its features.Step 2 Upload the PDF Document
Next, add the PDF document you want to edit by dragging and dropping it directly into the software. You can also hit the “Open” button to select the file from your computer’s folder. After that, the tool will analyze and display the PDF file.Step 3 Delete PDF Pages
After following the steps above, you may delete the unwanted pages. You can hit the “Page” button on the top menu and click the page you want to delete. Then, click the “Delete” icon, and the “Delete Pages” window will appear. Now, hit the “Delete” button and click “OK” to remove the page. You can also input the page numbers on the page bar if you want to remove other pages.Step 4 Save the Edited File
Now that you have successfully removed the page, you have the option to insert a new one or leave the file as it is. On the other hand, you can move to the upper-left corner and select “File.” Afterward, confirm your saving preference to keep the edited PDF on your computer.Online PDF Editor for Page Deletion
SmallPDF is a recommended online tool to delete PDF pages without Acrobat. It is a straightforward PDF editor recommended for users looking for a simple yet helpful tool. Furthermore, the tool lets you upload a PDF file from your device, Dropbox, or Google Drive. Then, you can delete as many pages as you need with just a few clicks. In addition, you can add a new page according to your liking to replace the deleted page. However, this tool cannot undo the deletion process. So, it is best to have a copy of the original file as a backup. Remember that when using online tools, ensure they have strong encryption and secure data handling practices to protect your sensitive information.
Step 1 Open SmallPDF’s Website
Click the anchor text above to launch SmallPDF's official website instantly. The tool can be opened on Google, Firefox, or Safari browsers. Once on the landing page, click the “Choose Files” button to add the PDF file.Step 2 Remove Unwanted Pages
When the PDF file appears, select the pages you want to remove and click the “Delete” button on the right side of each page. Ensure that you check each page before deleting it. After that, hit the “Finish” button on the bottom part to proceed.Step 3 Download the PDF File
The online tool will process the file after clicking the “Finish” button. Then, the edited file will appear in a new window. Here, click the “Download” button to save the edited document completely. That’s how to remove pages from a PDF without Acrobat using SmallPDF.Using Preview on Mac
Preview, a versatile application on Mac devices, excels in viewing and editing multiple file types, including PDFs and images. It offers essential editing functions for PDFs, such as adding annotations and merging documents. A notable feature is its ability to delete pages in PDFs without Acrobat, whether a single page, two pages, or more. This makes Preview a convenient, built-in solution for basic PDF manipulations, eliminating the need for additional software. Its user-friendly interface ensures that even those with minimal technical skills can perform these tasks efficiently. If you want to know how to remove pages from PDF without Acrobat, read and follow the guide below.
User Guide:
- Right-click the PDF document, select the "Open with" button, and click "Preview." If thumbnails aren’t displayed, go to the "View "menu and choose "Thumbnails" to show page thumbnails in the sidebar.
- Next, click on the thumbnail of the page you wish to delete. To select multiple pages, hold down the Command key while you click on the additional pages you want to remove.
- Finally, press the "Delete" key or navigate to the "Edit" menu and choose "Delete’" from the list of options. Then, save your changes by hitting ‘"File" and clicking the "Save" button.
Frequently Asked Questions
Will deleting pages from a PDF affect its quality?
No, deleting pages from a PDF does not affect the quality of the remaining content. The process only removes the selected pages without altering the resolution or formatting of the document. Your PDF will maintain its original quality and structure after the deletion.
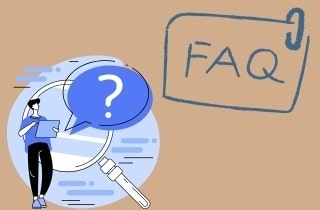
Are there any online tools that allow bulk page deletion?
Yes, several online tools allow for bulk page deletion. Websites like PDF2Go provide a user-friendly interface where you can choose and delete multiple pages simultaneously, making it a convenient option for handling large documents. You can delete as many pages as you need from a PDF.
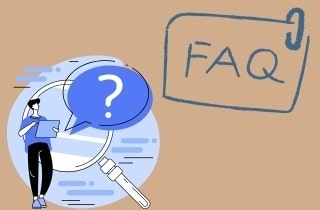
Can I delete pages from a password-protected PDF?
Yes, you can delete pages from a password-protected PDF, but you must enter the correct password first. Once the document is unlocked, you can use various PDF editing tools to remove the desired pages. It is important to remember that you need the correct password to access or modify the document.
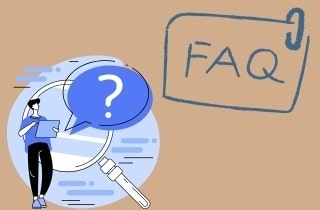
Conclusion
In conclusion, numerous alternative methods are available for learning how to delete pages from PDF without Acrobat. These methods, including online tools and downloadable software, empower users to manage their PDF documents efficiently, regardless of budget constraints. By exploring these diverse tools and techniques, users can find the most suitable solutions, ensuring they can seamlessly delete pages while maintaining their documents' quality and structure. Embrace these alternatives to experience hassle-free PDF management and enhance digital document handling capabilities. Empower yourself with the knowledge and tools to manage your PDFs effectively without relying on Adobe Acrobat.