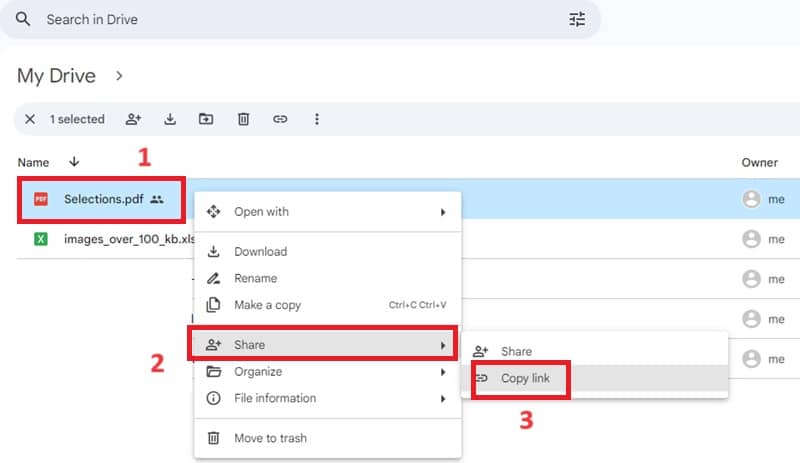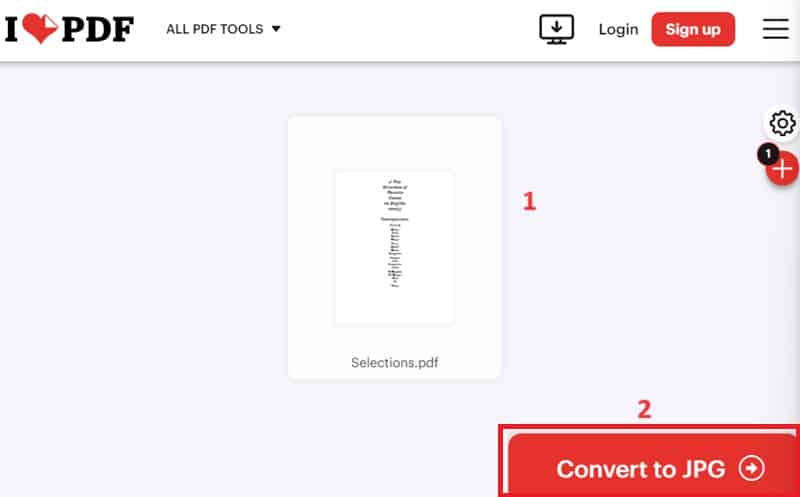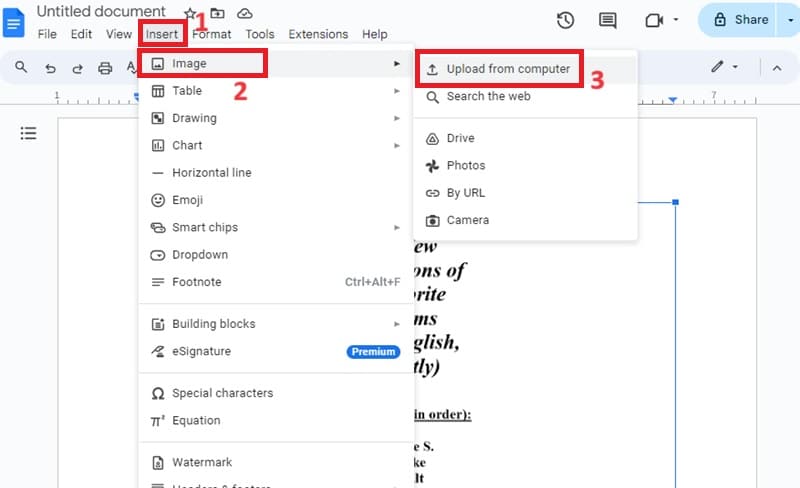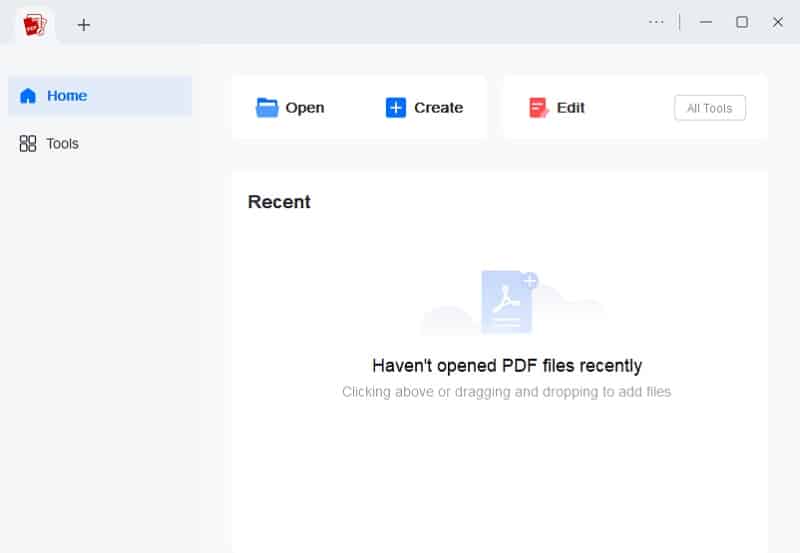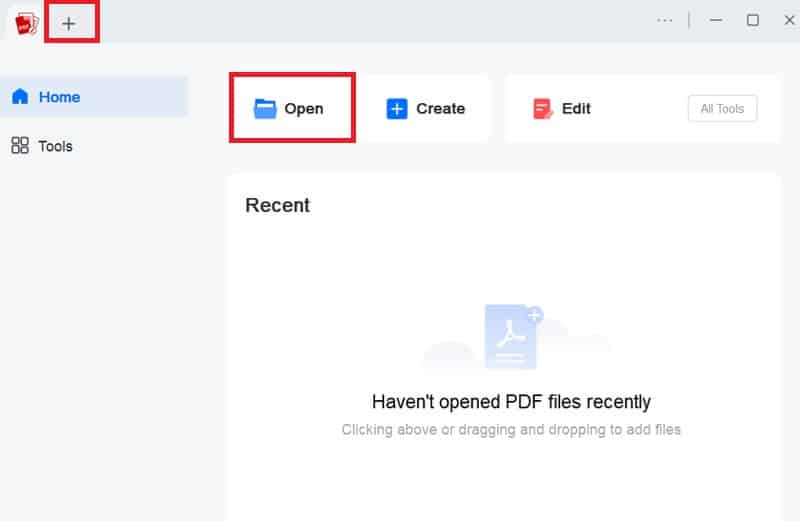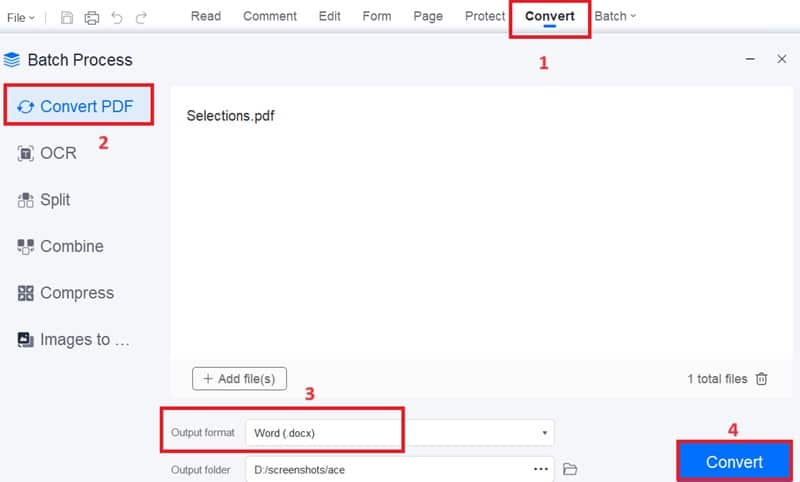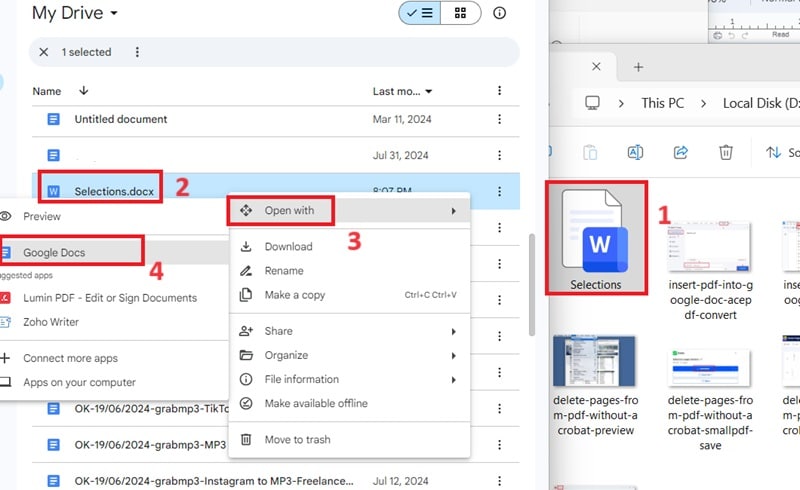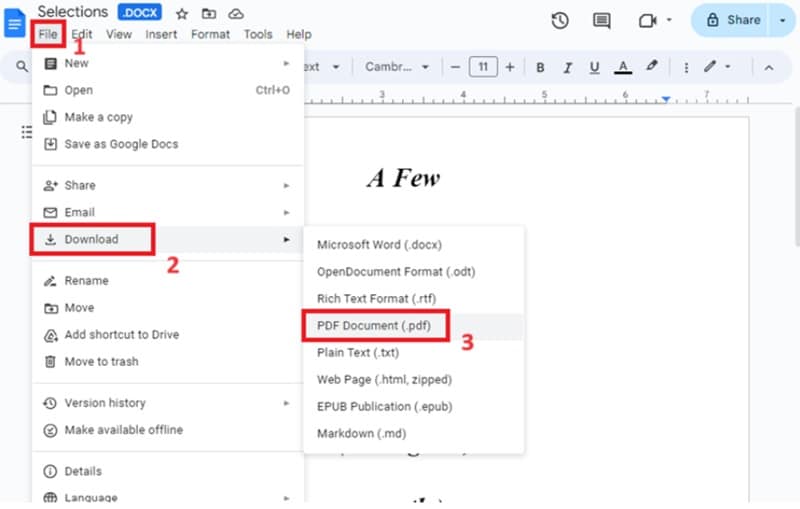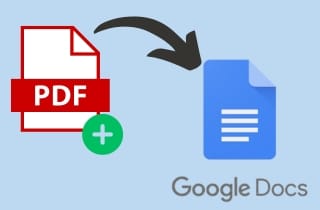 In a modern workplace, working together and sharing documents is essential for getting work done efficiently. Google Docs is a popular tool that allows many people to edit and comment on a document at the same time. Furthermore, this article will guide you through inserting PDFs into Google Docs, which can help make your documents more useful and flexible. Whether you need to include reference materials, combine different types of information for thorough reports, or add detailed images and text from PDFs, knowing how to insert PDFs into Google Docs can be very helpful. This guide will explain the process so you can easily insert PDF into Google Doc, making your work smoother and improving collaboration.
In a modern workplace, working together and sharing documents is essential for getting work done efficiently. Google Docs is a popular tool that allows many people to edit and comment on a document at the same time. Furthermore, this article will guide you through inserting PDFs into Google Docs, which can help make your documents more useful and flexible. Whether you need to include reference materials, combine different types of information for thorough reports, or add detailed images and text from PDFs, knowing how to insert PDFs into Google Docs can be very helpful. This guide will explain the process so you can easily insert PDF into Google Doc, making your work smoother and improving collaboration.
Insert as PDF to Google Docs a Link
Inserting a PDF file as a link in Google Docs enhances document accessibility and organization. This method allows you to reference detailed information without cluttering the main document, ensuring a cleaner and more streamlined appearance. It's useful for sharing supplementary materials, such as reports, research papers, or additional readings. Collaborators can easily view or download the document by providing direct access to the PDF, promoting efficient information sharing and collaboration within teams or projects. Here's how to put a PDF into Google Docs.
Step 1 Upload PDF and Copy the Link
You can locate your PDF file by dragging and dropping it into Google Drive or using the search bar. Then, right-click the PDF and select “Share” from the options. After that, click the “Copy Link” button to get its official URL.Step 2 Paste the Link Into Google Docs
Next, open your Google Docs and paste the PDF link. You can press “Ctrl+V” shortcut key to easily paste it. Then, you have the option to paste the entire link or press the “Tab” button on your keyboard to display the link as “.pdf” file. Finally, you can edit or create your file with the PDF link.Insert PDF to Google Docs an Image
Inserting a PDF as an image in Google Docs involves converting the PDF to JPEG or PNG format. Using online tools like iLovePDF, you can easily convert your PDF to a JPG image format. This tool allows batch conversion, enabling you to convert multiple files simultaneously for seamless insertion into Google Docs. Also, you can easily open the online tool on Google Chrome or Safari browser. Converting PDFs to images is beneficial for maintaining the layout and format of the original PDF. It also ensures compatibility and easy viewing within the Google Docs environment, enhancing document presentation and accessibility. Here are the steps on how to add PDF to Google Docs.
Step 1 Open iLovePDF and Convert the PDF
Launch the official website of iLovePDF by hitting the anchor text overhead. After that, hit “Select PDF files” and add the PDF you need to convert. Now, hit the “Convert to JPG” button to begin. After the conversion, the file will be saved automatically on your computer.Step 2 Add the Image in Google Docs
Once the images are ready, open your Google Docs and hit the “Insert” tab from the top menu. Next, select “Image” from the option and click “Upload from Computer.” Then, your computer folder will appear, where you can browse the converted images. Select the image you need and click “Open” to completely import PDF to Google Docs as images.Convert PDFs to Google Docs Format
AcePDF is a versatile PDF editor and converter, specifically an expert at effortlessly transforming PDFs into Google Docs-compatible Word format. This conversion ensures no loss of layout or formatting errors, preserving document integrity. You can convert multiple PDFs with a single click, streamlining workflow efficiency. Also, the conversion offers high-quality output for PDFs with many graphics and image content. Beyond Word documents, AcePDF supports various output formats such as Excel, PowerPoint, JPEG, PNG, and HTML, catering to diverse document management needs. This process is recommended over other methods due to its reliability in maintaining document quality and its efficiency in handling multiple files, making it an ideal choice for professional and personal use. Below is a detailed guide on how to insert a PDF into a Google Doc with AcePDF.
Try it for Free
Step 1 Install the PDF to Word Converter
First, click the “Download” button to obtain the software installer. Then, come along with the installation instructions in the dialogue window to complete the setup on your computer. Once installed, open the PDF converter and start exploring its main interface.Step 2 Import the PDF File
After exploring the software, import the PDF document by hitting the “+” icon on the top-left corner or the “Open” button. Find the PDF on your computer and add it to the tool. Once done, let the software analyze the document until it appears in the editing window.Step 3 Begin to Convert PDF to Word Format
Now that the PDF is ready hit the “Convert” button from the main menu and select “Convert PDF” from the new window that will appear. Then, move to the lower part of the window, select “Word (.docx)” as the output format, and set the output folder. Finally, click the “Convert” button to begin converting the PDF file to Word.Step 4 Open the Word File on Google Docs
After the successful conversion, move to the folder you set and locate the new Word file. Once done, open Google Drive and upload the Word file. Now, right-click the Word document, select “Open with,” and hit “Google Docs” to open the file completely in Google Docs. You can now use and edit the file according to your liking.Bonus Tip: Merge PDF with Google Docs File
This method lets you easily download the existing Docs file as a PDF. You can simply open the document, hit “File” in the upper-left corner, select “Download,” and pick “PDF Document.” After downloading your Google Docs file as a PDF, you can easily merge it with other PDF files using a PDF merger tool like SmallPDF. This seamless and efficient process allows you to combine PDFs into a single document. Whether compiling reports, integrating supplementary materials, or consolidating various documents into one file, a PDF merger tool simplifies the task. By merging PDFs, you ensure all relevant information is in one place, enhancing organization and accessibility. Additionally, merging PDFs creates a single, easily shareable document, streamlining the review and distribution process.
Frequently Asked Questions
Can I edit a PDF file in Google Docs?
While converting a PDF to Google Docs allows for basic text editing, complex formatting, graphics, and certain types of content may not convert accurately. For more extensive editing, such as altering images, layouts, or interactive elements, using dedicated PDF editing software like AcePDF or other PDF editors is recommended. These tools provide more robust features and better handle the complexities of PDF files.
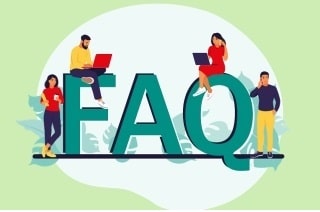
Can I keep the original PDF formatting in Google Docs?
Maintaining the original formatting of a PDF when converting it to Google Docs can be challenging. The conversion process may alter the layout, fonts, and images. To preserve the original formatting, you can embed the PDF as an image or insert it as a link within the Google Doc. This way, you retain the look and feel of the original PDF. However, you won't be able to edit the content directly in Google Docs.
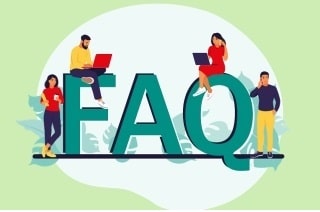
Can I insert a PDF directly into a Google Doc?
You can insert a PDF document into a Google Doc through various methods. You can either convert the PDF into a Google Docs format for editing or embed it as an image or a link. Converting allows you to edit the content directly within Google Docs, while embedding maintains the original PDF formatting but doesn't allow for editing.
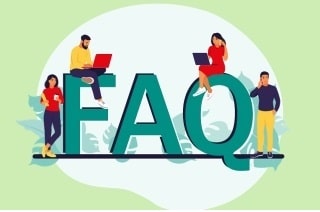
Conclusion
In conclusion, understanding how to add a PDF into a Google Doc offers numerous benefits, such as streamlined document sharing, enhanced collaboration, and improved accessibility. Integrating PDFs into Google Docs ensures that all relevant information is consolidated in one place, making it easier for teams to work together efficiently. We encourage readers to explore the different methods for incorporating PDFs into their workflows, whether by inserting them directly, converting, linking, or merging them after downloading. Efficient document integration is crucial for enhancing collaboration and productivity in any modern work environment, ultimately leading to more cohesive and well-organized projects.