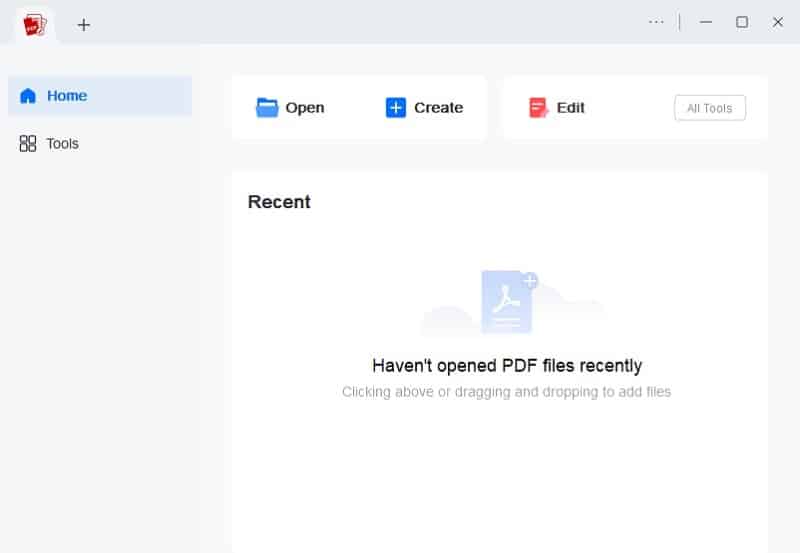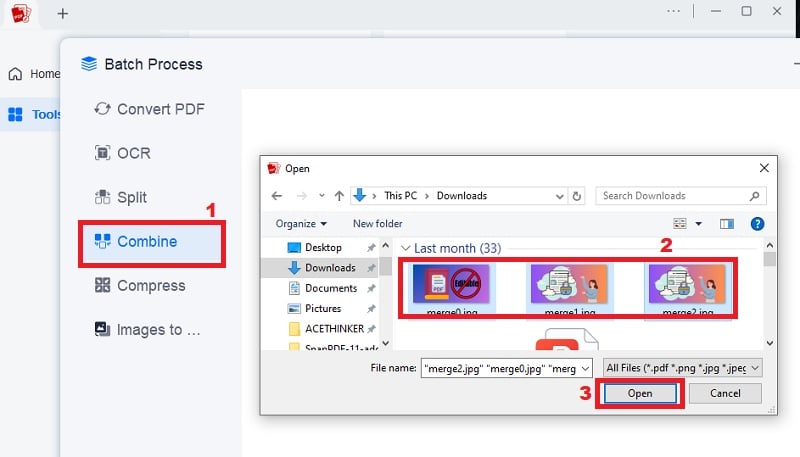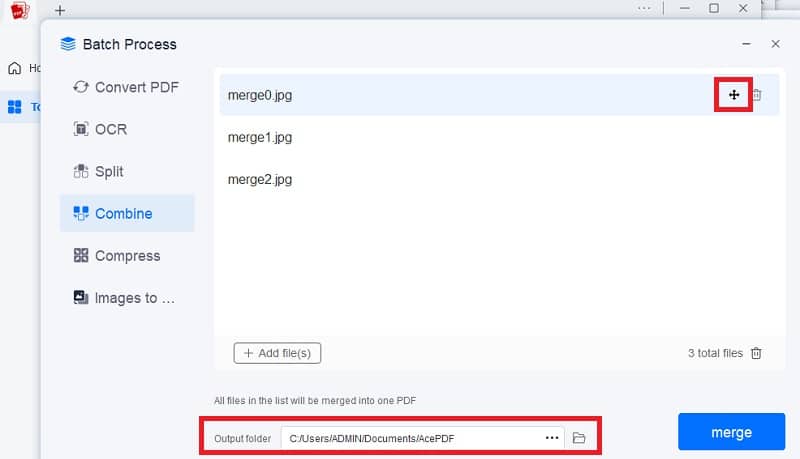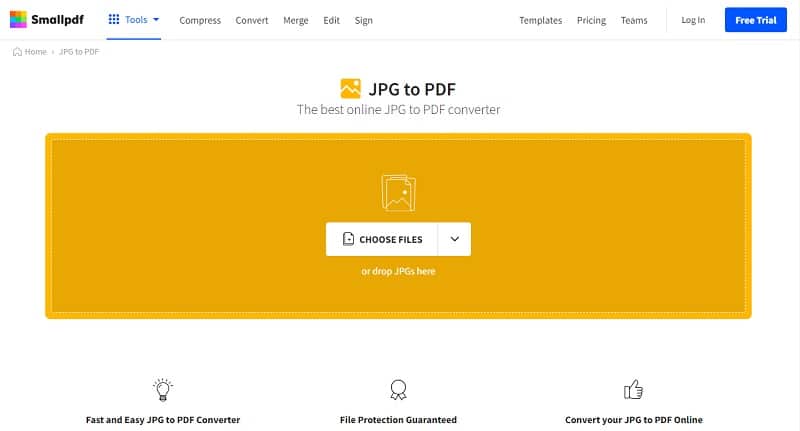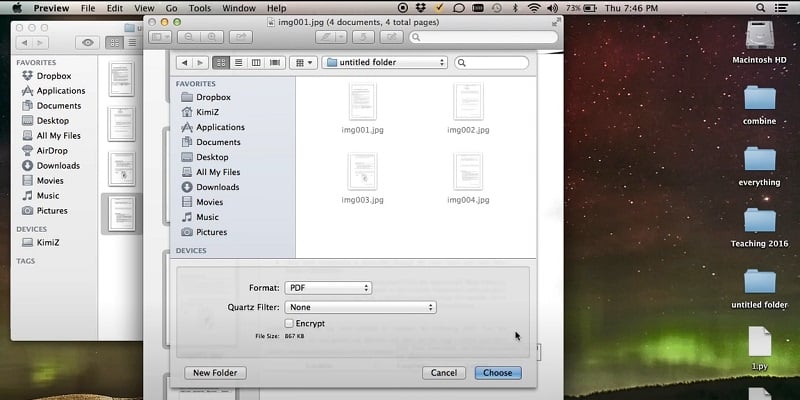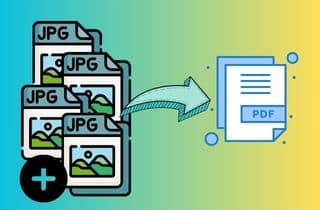
Why Need to Merge JPG Files into Single PDF?
A. Brief Understanding about Merging JPGs to one PDF
Merging JPG files into a single PDF is often necessary for various reasons. One of the main reasons is the convenience of dealing with a single file instead of multiple files. When multiple JPG files are combined into a single PDF, managing and sharing the file becomes easier. In addition, PDF files come with better compression features that result in smaller file sizes. This makes storing and sharing files easier, especially when dealing with large amounts of data. Another important reason for merging multiple JPG to one PDF is to maintain the quality of the images. JPG files can sometimes lose their quality when compressed or shared repeatedly. By merging them into a PDF file, the quality of the images can be preserved.
B. Importance of Efficient File Management
Efficient management of files is crucial for businesses and individuals who need to handle a large amount of data. It involves organizing, storing, and sharing files to ensure easy access and retrieval. Efficient file management saves time and reduces errors in data handling. It also optimizes storage space, making managing files across multiple devices easier. Furthermore, efficient file management ensures data security by providing access controls and backups. This is particularly important when handling sensitive data such as financial records, personal information, or business plans. In addition, efficient file management is essential for businesses and individuals who must effectively and securely manage large amounts of data.
C. Benefits of Merging JPG Files into One PDF
Combining multiple JPG to single PDF offers several benefits. These improve document organization, reduce file size, enhance security, simplify printing, and increase accessibility. Read them below to learn why it is important to merge JPGs into one PDF file.
Enhance Your Document Management: Merging JPG files into a single PDF creates a streamlined file that is easy to navigate, share, and store. With a single PDF file, you can organize your documents in a way that makes sense to you, making it easier to find and access important information. You can also add bookmarks, hyperlinks, and tables of contents to enhance your documents' organization further.
Lessen the File Size: Merging JPG files into a single PDF helps reduce the overall file size. PDF files are compressed, resulting in a smaller size than multiple JPG files. Smaller file sizes make it simpler to share PDFs and save storage space on your computer or other devices. Additionally, you can optimize your PDF file for web or print to reduce its size further.
Acquire Higher File Security: PDF files offer advanced security features, such as password protection and encryption. By merging JPG files into a single PDF, you can enable these security features to protect your documents from unauthorized access and keep your data safe. You can also set permissions to restrict your PDF file's printing, copying, and editing.
Easier to Share and Print: Merging JPG files into a single PDF simplifies the printing process. With a single PDF file, you can easily print all your documents at once without opening and printing each file separately. This saves time and enhances efficiency, especially when printing large documents. You can also print your PDF file as a booklet or multiple pages per sheet to save paper and ink.
Accessible to Different Devices: PDF files are compatible with most popular devices. It includes smartphones and tablets, making them accessible to a wider audience. By merging JPG files into a single PDF, you can guarantee that your documents are accessible to everyone, regardless of their device. This is especially important for businesses and organizations sharing documents with clients or customers. You can also add alt text and tags to your PDF file to make it accessible for people with disabilities.
Best Way to Merge Multiple JPG into One PDF
One of the key solutions for merging multiple JPGs into one PDF is AcePDF. This tool is a powerful desktop software that provides full control over managing PDF files. It offers editing, converting, and merging features. This tool is one of the tools that can help you convert multiple JPGs to a single PDF document seamlessly. Aside from JPG, AcePDF also supports other image formats like PNG, TIFF, and BMP. This tool can handle large PDF files with ease. The software possesses a robust text recognition function that can identify text from images and convert scanned PDFs to text. Its OCR functionality is the tool's notable feature. Moreover, it offers batch processing capabilities for efficiency and convenience. Adhere to the following steps for combining JPG files into one PDF with AcePDF.
Try it for Free
Step 1 Install the JPG to PDF Merging Software
To begin, you need to download AcePDF onto your computer. Look for the "Download" icons on the screen and click on them. The tool will be saved automatically when you pass over the dialogue window. Once the installation is complete, open the software and explore its features.Step 2 Upload Multiple JPG Files
Next, head to the "Batch Process" tab and choose the "Merge" feature. Then, click the upload file option to import your JPG files. It allows you to navigate to the folder where your JPG files are located. You can select multiple JPG files by holding the Ctrl key while clicking on each. Once you have chosen your desired JPG files, click "Open" to upload them into the tool.Step 3 Rearrange the Order of JPG Files
Once the JPG files are uploaded, you can rearrange the order in which they appear in the merged PDF document. Move your mouse to the "+" icon to move the JPG files up or down. Then, go to the lower part of the interface and click on the output folder. You can change the location where the merged PDF will be saved. You can also choose the default location.Step 4 Combine and Check the Merged File
Finally, locate and click the blue "Merge" button in the lower-right corner of the screen. The tool will begin merging the selected JPG files. You can monitor it and wait for it to be completed successfully. The merged PDF document will be automatically saved in the designated output folder. Open it to verify that it is complete and accurate.Alternative Online Solution for Combining JPGs into PDF
SmallPDF is a popular online platform allowing users to merge several JPG into one PDF file easily. This web-based merging tool offers a range of features designed to make the merging process quick and efficient. SmallPDF provides a user-friendly interface that makes navigating and uploading your JPG files manageable. Once uploaded, you can rearrange the order of the images according to your preference. Additionally, SmallPDF supports batch processing, allowing you to merge multiple JPG files simultaneously. You can combine all your photos into one document with a few clicks. One notable feature of SmallPDF is its ability to maintain high-quality resolution when merging JPG files. No matter how many images you choose to combine, the resulting file will preserve the clarity and detail of each image. This web-based tool offers an intuitive solution for effortlessly merging multiple JPG documents.
- First, launch your computer web browser to search for the tool. Then, go to the SmallPDF webpage. Navigate to its "JPG to PDF" feature to begin saving JPG files to PDF.
- Click the "Choose Files" button to import your JPG files. You can also drag and drop them into the designated area. If necessary, arrange the order of your JPG images by dragging them within the preview pane. Optionally, you can adjust settings such as page orientation or paper size under "Options."
- Once the arrangement and settings are okay, click "Convert to PDF." Please wait while SmallPDF processes and converts multiple JPGs to one PDF. Finally, click "Download" to save your merged PDF file to your computer.
Merge JPG Files into One PDF on Mac with Preview
Preview is a pre-installed application on Mac that allows you to view, edit, or manage various documents and files easily. This program supports different formats like images, PDFs, and more. Using this tool, you can even convert image files into other formats like JPG or PNG. It enables you to convert multiple JPG to one PDF by opening them in the app and selecting the pages you want to combine. You can also rearrange document pages easily and conveniently. Aside from its capability to merge PDF files, this scan JPG to PDF software is known for its annotation capabilities. It's an efficient tool that offers essential features like annotation options and file conversions to manage your documents effectively. You can highlight text, add comments or notes, draw shapes, and even sign documents using your trackpad or a connected device like an iPad or iPhone.
- Open Preview on your Mac computer. Then, go to its file opener tab to search for the JPG files you want to combine as PDF. Alternatively, you can directly select all the JPG files in its folder and open them in Preview by right-clicking to see the option.
- Once the JPG files are uploaded and displayed in Preview, you can arrange them according to your liking. You can move the images incrementally using a mouse cursor. You can also choose to rotate the images to finalize them.
- Lastly, go to the File menu and hit the "Export as PDF" option. Name your new consolidated PDF file so you can easily identify it later. Choose a destination folder where you want this newly created PDF to be saved. After merging your files, click on the "Save" button to save the merged file.
Frequently Asked Questions
Can I merge JPG files of different resolutions?
Using various online tools or software, you can merge JPG files of different resolutions. However, remember that the resulting merged file may have varying quality and resolution throughout the document. Suppose the merged PDF file is intended for printing. In that case, it is recommended to use images with consistent resolutions for optimal results.

How do I ensure the quality of the merged PDF?
It is recommended that you use an online tool or software that supports high-quality merging. A powerful tool can preserve the resolution and quality of the individual JPG files during the merging process. Also, ensure that the input JPG files are of good quality and maintain a consistent resolution throughout the document.

Are there any limitations to the size of JPG files for merging?
Generally, there are no specific limitations on the size of JPG files for merging. However, some online tools and software may limit the size of image files that can be uploaded for merging. It is always advisable to check the file size limits before merging.

Conclusion
Combining multiple JPG files into a single PDF has many benefits, including easier file management, reduced clutter, and improved efficiency. By utilizing online tools or software, you can easily convert and merge your files without any hassle. You must streamline your file management practices to save time and avoid confusion. Moreover, merging JPG files into one PDF is a simple yet adequate solution for organizing digital documents. We recommend exploring the solutions mentioned above and finding the one that best suits your needs. Give them a try and experience the advantages for yourself.