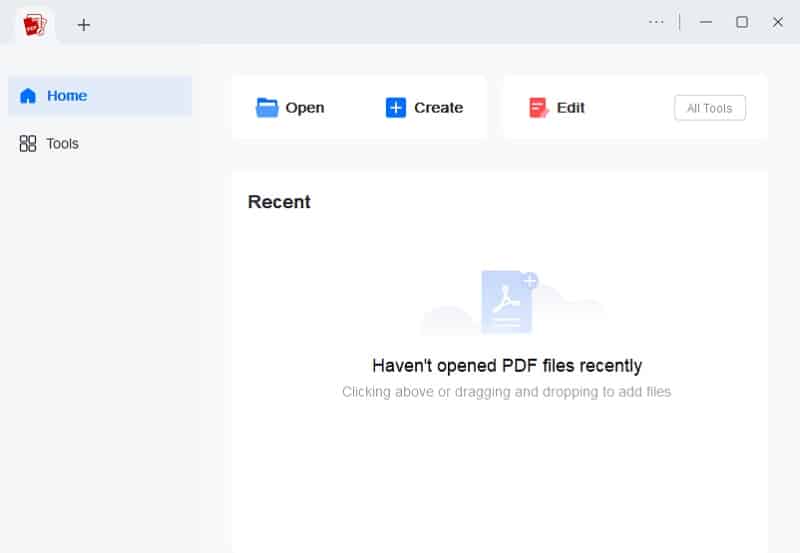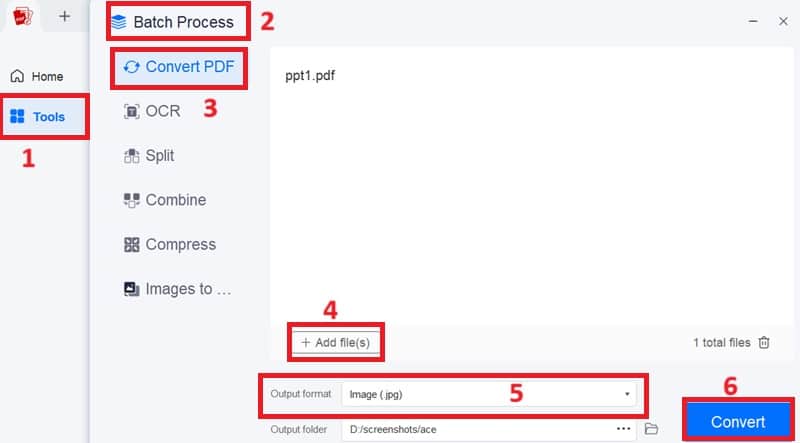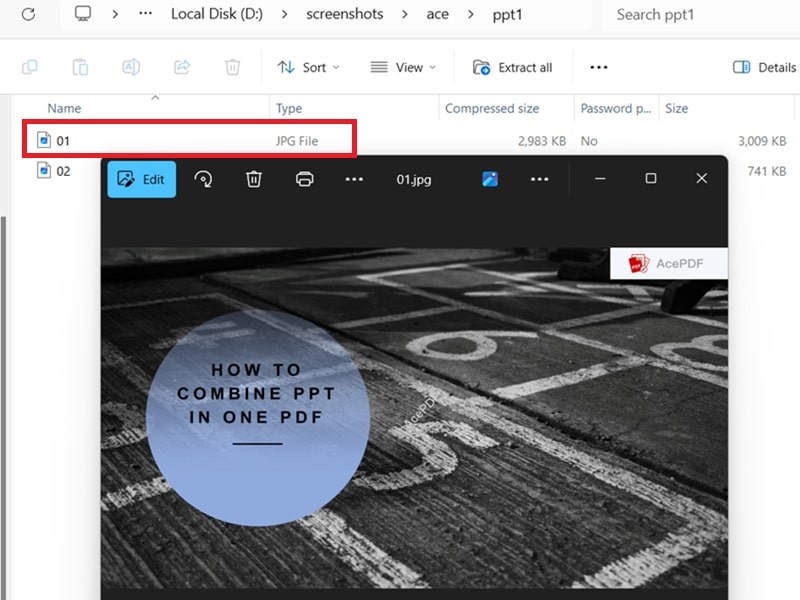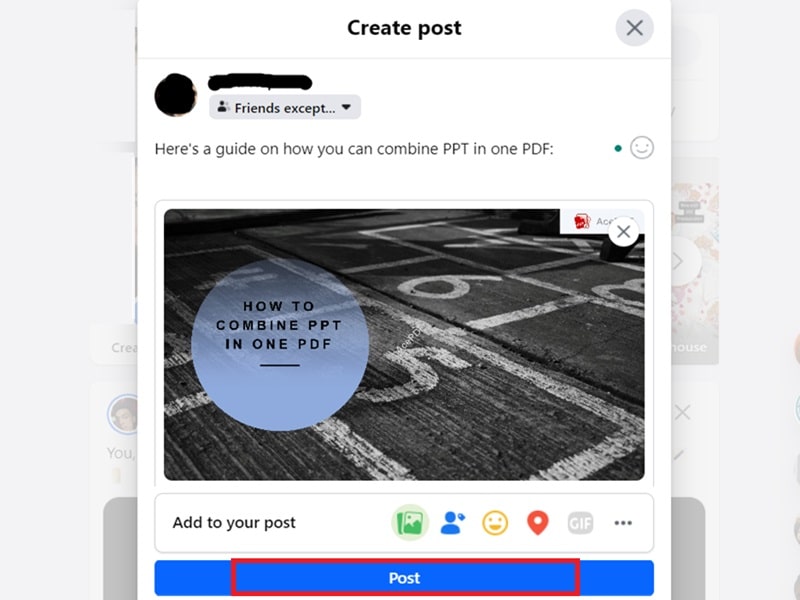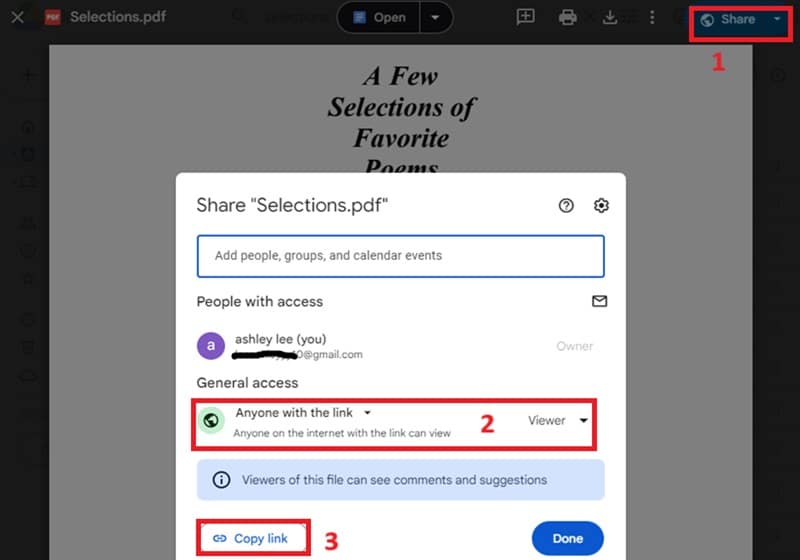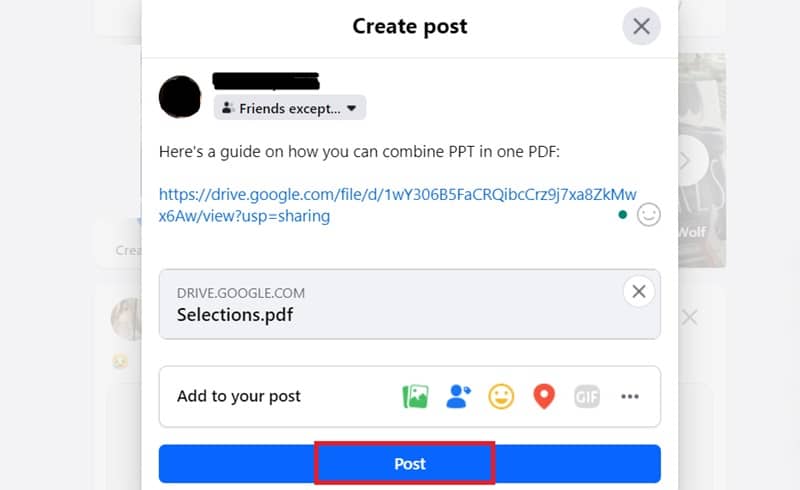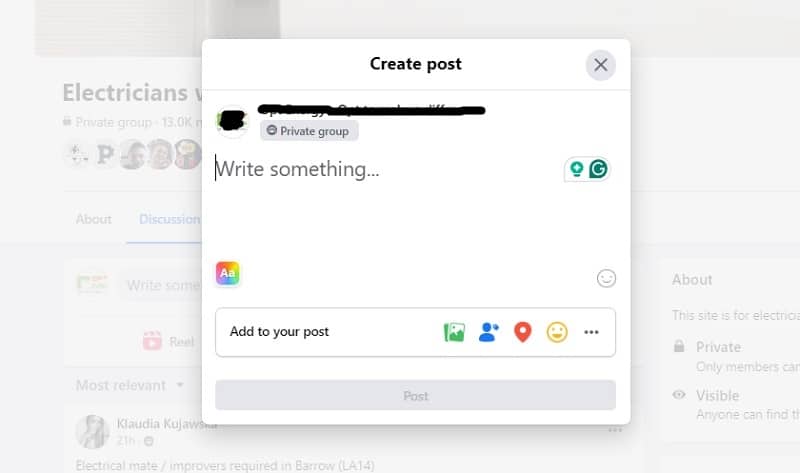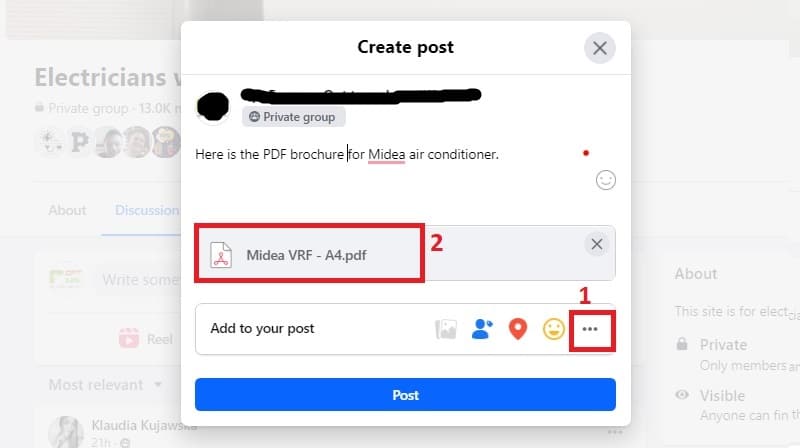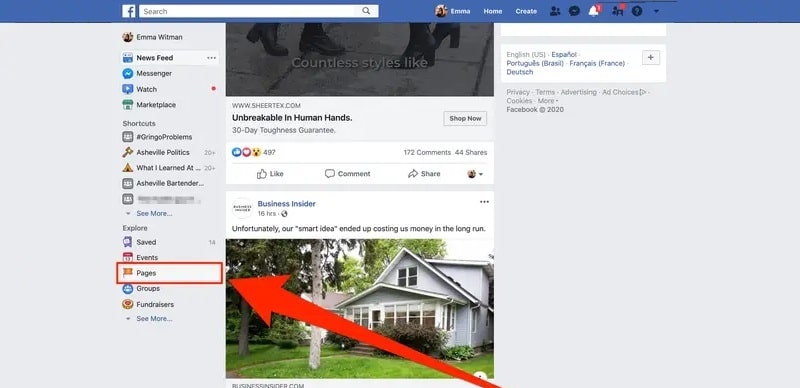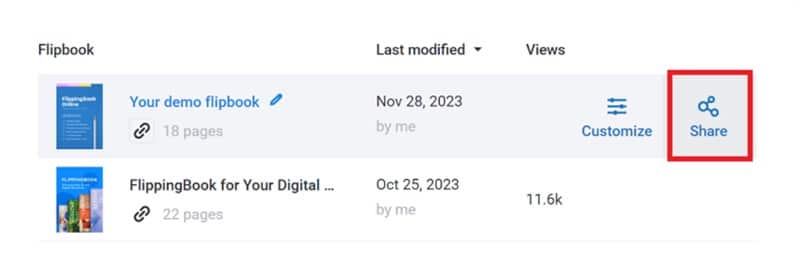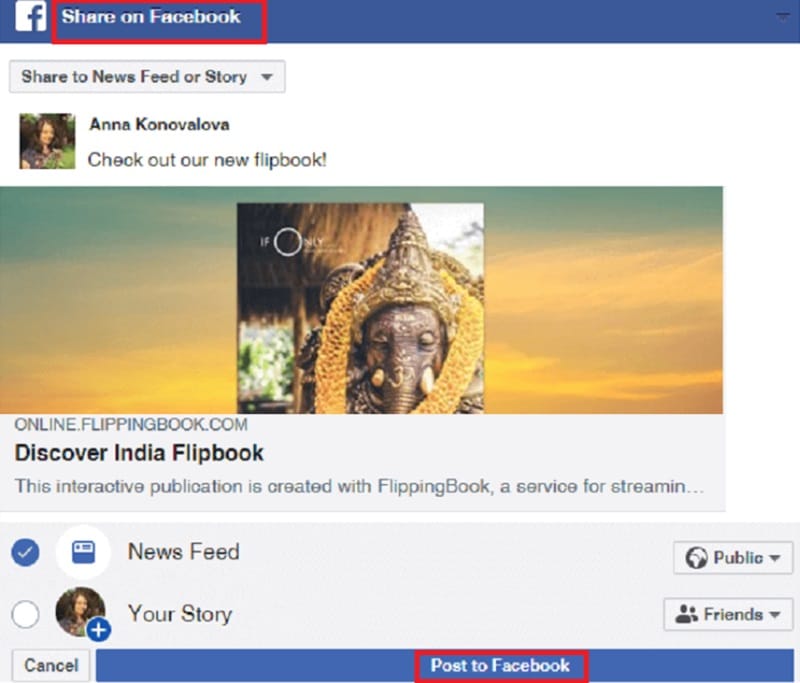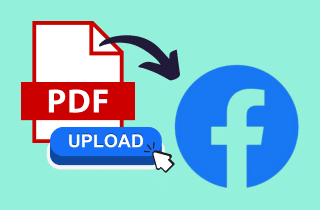
| Methods | Verdict | Effectiveness |
|---|---|---|
| Convert PDF files to images | A practical option for posting visually appealing snapshots of your PDF to Facebook. | Effective for sharing small sections or highlights of the PDF but less so for full documents. |
| Share PDF via link | This is an easy and efficient method, allowing you to host the PDF elsewhere and share the link so users can access the full document. | Highly effective for preserving the integrity of the full PDF, as users can download and interact with it directly from the link. |
| Upload PDF on FB groups | Good option for sharing with group members, as Facebook Groups allow direct file uploads, including PDFs, making it convenient for group discussions. | Effective within a group setting where users can directly access, download, and engage with the PDF content. |
| Post PDF on FB business pages | It's limited as Facebook Business Pages do not natively support direct PDF uploads, but workarounds in the menu are possible. | Less effective for direct sharing; requires extra effort in arranging your business page. |
| Use a third-party tool | Provides a professional and interactive way to present PDFs, transforming them into online flipbooks with added multimedia capabilities. | Highly effective for engaging presentations but requires a paid version for complete access. |
Convert PDF File to Images
If you are looking for a hassle-free solution to posting a PDF file on Facebook, you can convert the file into Facebook-compatible formats, including JPG and PNG. In that case, you need a dedicated tool to convert PDFs to image format, like AcePDF. This PDF editor and converter software instantly makes your PDFs FB-friendly files. Furthermore, the software can convert multiple PDFs in one click, saving you time compared to converting them one at a time. In addition, the tool won’t compromise the formatting and layout of the files, even if they have many graphics and elements. What is more, you can edit the PDF file directly into the tool before completely converting them. To know how to add PDF file to Facebook post with this software, check the steps below.
Try it for Free
Step 1 Get the PDF Converter
For the first step, use the "Download" buttons above this step and choose the appropriate option to install the AcePDF application on your computer. After that, follow the prompts in the setup window to complete the installation successfully. Once done, open the software and take some time to explore its features and main interface.Step 2 Import the PDF Files
Next, go to the “Tools” section and click the “Batch Process” from the options. Then, select the “Convert PDF” button and drop the PDF file you want to convert. If you want to convert multiple files, hit the “+Add file” button to add another file. Afterward, modify the output format to JPG or PNG to your liking. Finally, click the “Convert” button to start converting the PDF.Step 3 Check the Converted Files
Once the process is complete, navigate to the specified output folder and locate the file, which is now in the image format you selected. Then, double-click the image to open it automatically with your default image viewer or use your preferred image editing software. You can also organize the new image files into one folder if you converted multiple files.Step 4 Post the Image on Facebook
To share your file on Facebook, navigate to your profile or a specific page where you'd like to post. Start creating your post in the "What's on your mind..." section. Next, click the "Photo/Video" option and upload the image file. Once everything is ready, click the "Post" button to share the image on your Facebook page.Share a PDF via Link
If you'd like to share your PDFs on Facebook quickly, you can do so by posting a link to the file or convert PDF to link. You can use a shareable link to host the PDF on various platforms, including a website or cloud storage services like Google Docs or Dropbox, by simply linking to it. First, upload the PDF to your preferred cloud storage service to generate a shareable link. Be sure to adjust the file's access settings so that anyone with the link can view it. This way, when your Facebook friends click the link, they can access the PDF without restrictions. Below is a simple guide to attach PDF in Facebook post using Google Drive.
Step 1 Import the PDF to Google Drive
Find the PDF file on your computer and upload it directly to your Google Drive by dragging and dropping it. To organize multiple PDFs, you can create a folder by clicking the “+New” button in the top-left corner. Once the PDF is uploaded, open it and hit the “Share” button in the upper-right corner. Next, choose the “Anyone with the link” option, then click “Copy link.”Step 2 Attach PDF Link on Facebook
After that, go to your Facebook profile and start a post in the "What's on your mind..." section at the top. Then, paste the copied link into the post to attach your PDF. You can customize the caption or write a brief description of the link. Finally, click "Post" to share it on your Facebook profile.Upload PDFs to Facebook Groups
Many Facebook groups allow members to upload files, including PDFs, for easy sharing with other group members. You can upload up to 100 MB of PDF as you like. However, this feature may be restricted if the group admin has turned off file uploads. Additionally, your PDF may require admin approval before it becomes visible to the group. Below, you'll find a step-by-step walkthrough on how to successfully add a PDF to a Facebook post.
Step 1 Join a Facebook Group
First, log into your Facebook account and find a group you've joined. If you haven't joined the group yet, you'll need to do so before posting. Once you're a member, open the group and look at the upper section for the "Write something..." box. Then, click on it to show the various options for uploading files or creating a post.Step 2 Post the PDF File
Once done, click the "three dots" button to expand the menu and select "File" from the options. Then, click "Choose file" to upload the PDF, or drag and drop it into the post. When the PDF has been successfully uploaded, add a caption if desired, and click the "Post" button to share the PDF with the group. You can upload multiple PDFs as you like.Post PDF on FB Business Pages
If you have a Facebook business page to post a PDF file, you can use this solution. Still, Facebook typically classifies it as a "menu" primarily intended for restaurants. This automatic categorization may not match the variety of content businesses want to share, making it important to understand how Facebook organizes uploaded files. While this feature is beneficial, especially for those in the food industry, it may not be suitable if your goal is to present other types of content like reports or guides. Therefore, it's essential to consider whether this default classification aligns with your business's communication objectives. Below is a guide on how to add a PDF to Facebook post with a business page.
Step 1 Launch the FB Business Page
Open a web browser on your computer and go to the Facebook website. From the left menu, click on the "Pages" section, where you can create a new business page or select an existing one. Once inside your business page, navigate to the "See more" option, then click on the "About" section to access additional settings and information.Step 2 Add the PDF to the Menu
Go to the bottom of the page and select "Add Menu," then click on "Add PDF Files." If your PDF contains multiple pages, you can include a brief description for each one. Once you've completed this, click "Confirm" to upload the files. To find the uploaded PDF, return to your business page and hit "Menu" on the left side of the screen beneath your profile picture.Use a Third-Party Tool
FlippingBook is an engaging digital publication that simulates the experience of reading a physical book, complete with a realistic page-flip effect. This interactive format transforms standard PDFs into visually appealing and dynamic content that captures the essence of traditional print. Furthermore, creating a digital flipbook from a PDF is quick and easy; just a single click is all it takes. Once your flipbook is ready, you can share it as a direct link on social media platforms or embed it directly into your website for broader accessibility. The neat and attractive design of flipbooks instantly grabs readers’ attention, making them more likely to engage with your content. If you are curious about how can post a PDF on Facebook, check the guide below.
Step 1 Add the PDF on FlippingBook
First, register for a FlippingBook Online account if you haven't already done so. Once registered, upload the PDF you want to convert, and FlippingBook will handle the rest. In just a few minutes, you'll have a professionally designed flipbook to be instantly shared with your audience. After that, click the “Share” button beside the file.Step 2 Share the File on Facebook
Click on the Facebook button to redirect you to your account. Once there, simply click the "Post to Facebook" button to share the file with your audience fully. This action will make your content visible to your followers and encourage engagement.What is the difference between a PDF and a flipbook?
A flipbook is a digital reading experience that recreates the layout of a print publication(like magazines, catalogs, brochures and more) or conventional digital PDF, by displaying content left to right, and usually having some sort of page flipping animation, as opposed to the scrolling nature of a PDF document.
Tips for Effective PDF Sharing on FB
Sharing PDFs on Facebook can be a powerful way to distribute detailed information, but to ensure your content reaches the right audience and generates engagement, it’s important to optimize your approach. Considering the tips below can enhance the effectiveness of your PDF posts, making them more accessible and engaging to your followers:
- Optimize PDF File Size: Compress your PDF before sharing to ensure faster loading times and easier sharing, especially for viewers with slower internet connections. Large files can hinder accessibility, so use compression tools to reduce the size without sacrificing quality.
- Use Descriptive Titles and Text: Always provide a clear and engaging caption or description when sharing a PDF. Explain the content and its purpose to draw the audience’s attention and encourage clicks.
- Monitor Engagement: After posting, monitor how people interact with your PDF. Track likes, comments, shares, and link clicks to measure interest and adjust your strategy for better reach and engagement.
Frequently Asked Questions
How do I post a PDF to a Facebook event?
To post a PDF to a Facebook event, first navigate to the event page where you are an admin. Click on the "Discussion" tab, then use the "Add File" option to upload your PDF. Once uploaded, ensure that a brief description or context is provided to inform attendees about the document.
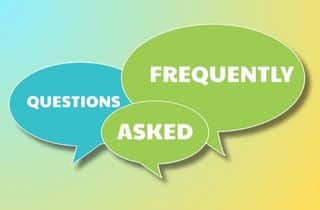
What should I do if my PDF file is too large to share?
If your PDF file exceeds Facebook's size limit, consider compressing it to reduce its size. Various tools, like AcePDF, are also designed for PDF compression to maintain quality while reducing file size. Alternatively, split the document into smaller sections and upload them individually or share a link to the PDF hosted on a cloud service.
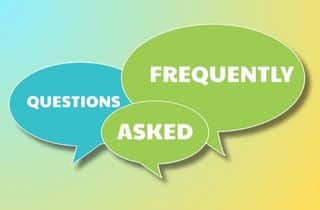
Is it safe to share a PDF link on Facebook?
Sharing a PDF link on Facebook can be safe if you use reputable cloud storage services offering secure sharing options. Always adjust the document's sharing settings to restrict access to only those who need it, such as event attendees. Additionally, ensure that your PDF contains no sensitive or personal information before sharing it publicly.
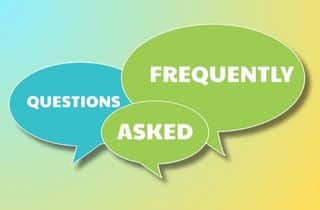
Conclusion
In summary, several effective ways to share PDF files on Facebook exist. You can post a link to the PDF hosted on cloud platforms like Google Drive or Dropbox, convert the PDF to an image, or share it through alternative methods like embedding it within a presentation. Each option has its advantages depending on the type of content and the audience you're sharing with. We encourage you to explore these methods to determine which fits your needs best. Whether you're sharing business reports, event flyers, or personal documents, finding the right approach will help you effectively engage with your Facebook audience.