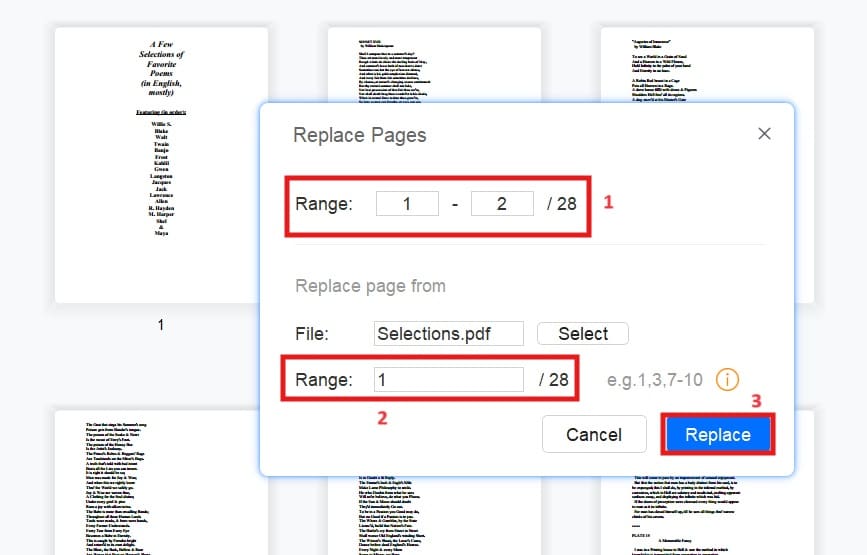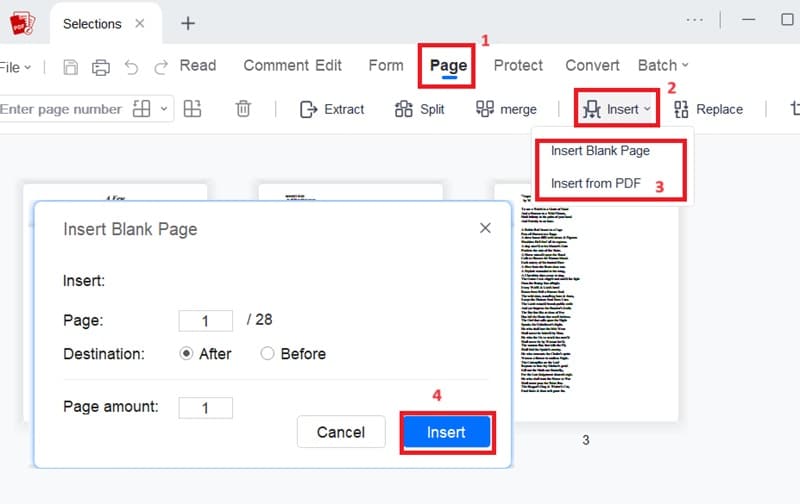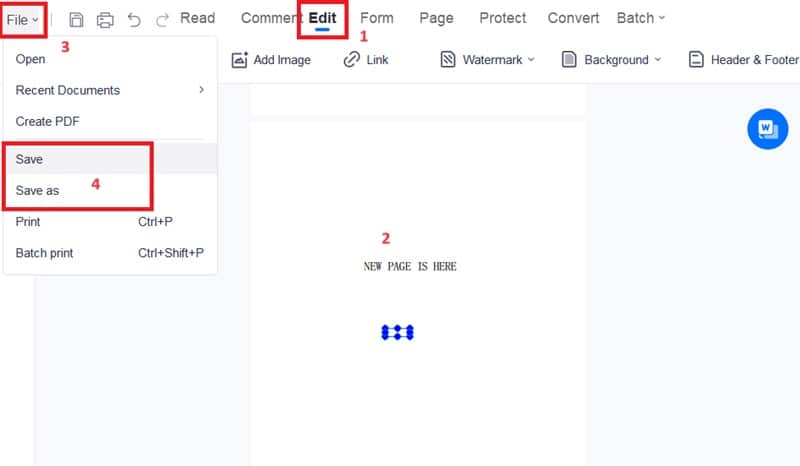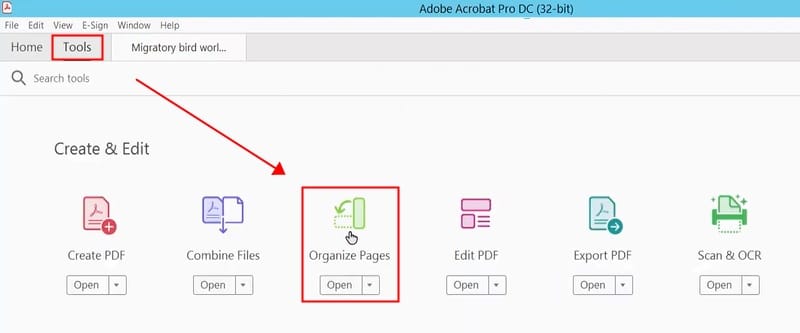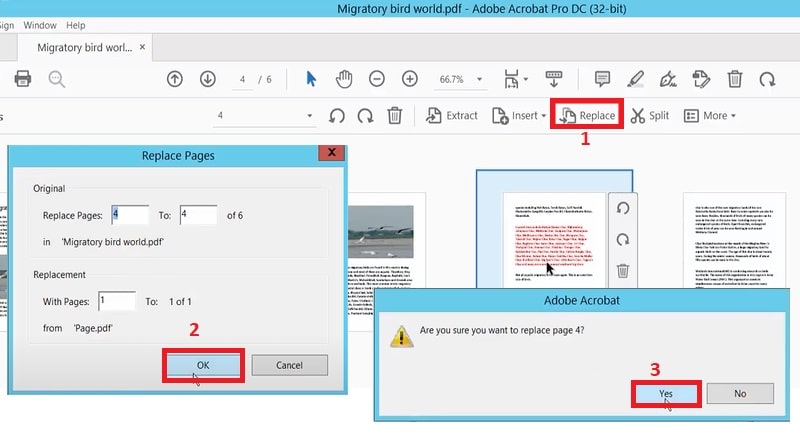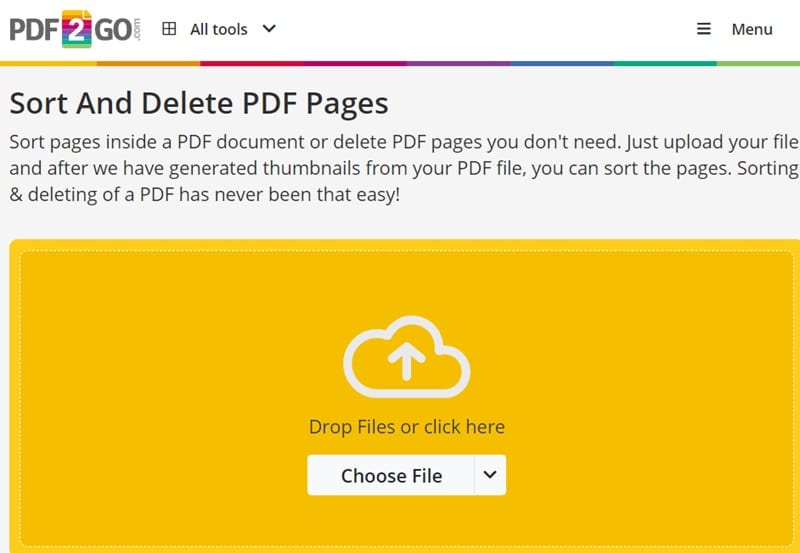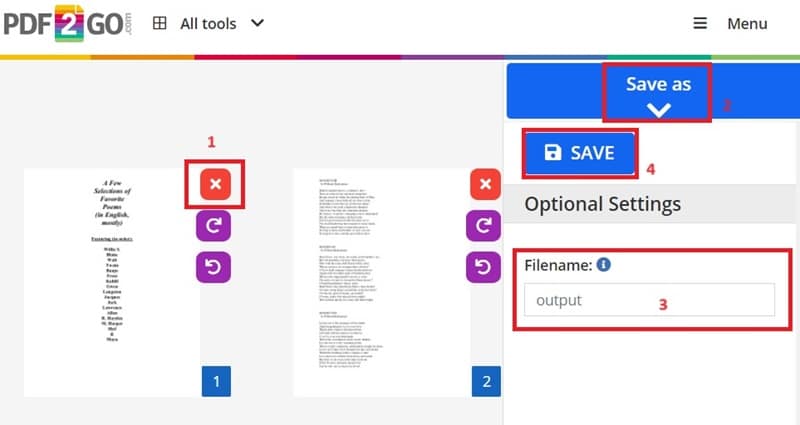PDF files are integral to modern digital workflows due to their reliability and compatibility. As businesses and individuals increasingly use PDFs for essential documents such as contracts, reports, and manuals, the ability to replace pages within these files becomes necessary. Whether updating outdated information, correcting mistakes, or reorganizing content, replacing pages ensures that documents remain accurate and relevant. Furthermore, efficiently managing PDF content offers numerous benefits, including improved productivity, reduced errors, and enhanced document integrity. By seamlessly replacing and updating pages, users can maintain professional and up-to-date documents that reflect the latest information and standards. Adopting effective PDF management practices leads to more streamlined operations and better communication, making it a vital component of contemporary digital workflows. To know more about this process, continue with the details below about how you can replace page in PDF.
PDF files are integral to modern digital workflows due to their reliability and compatibility. As businesses and individuals increasingly use PDFs for essential documents such as contracts, reports, and manuals, the ability to replace pages within these files becomes necessary. Whether updating outdated information, correcting mistakes, or reorganizing content, replacing pages ensures that documents remain accurate and relevant. Furthermore, efficiently managing PDF content offers numerous benefits, including improved productivity, reduced errors, and enhanced document integrity. By seamlessly replacing and updating pages, users can maintain professional and up-to-date documents that reflect the latest information and standards. Adopting effective PDF management practices leads to more streamlined operations and better communication, making it a vital component of contemporary digital workflows. To know more about this process, continue with the details below about how you can replace page in PDF.
Best PDF Page Editor
AcePDF is an all-in-one PDF editor that seamlessly replaces a specific page or modifies a page range within your document. With AcePDF, you can edit the new page to ensure it aligns perfectly with the existing content. In addition to page replacement, AcePDF offers a combination of other features, including the ability to extract, split, merge, and more. Another feature you can enjoy is inserting a new page to your liking. It also supports file conversion to multiple formats such as Excel, HTML, PPT, PNG, and JPEG. AcePDF is designed to provide a comprehensive and user-friendly solution for all your PDF editing needs, ensuring your documents are always professional and polished. To know how to replace pages in a PDF or insert a new page with AcePDF, check the guide below.
Try it for Free
Steps in replacing/removing pages in PDF:
Step 1 Download the PDF Tool
First, click the “Download” icon above to install the software on your computer. Once you hit the suitable button, the installer will be saved. Then, run the installer to complete the installation process and launch the tool.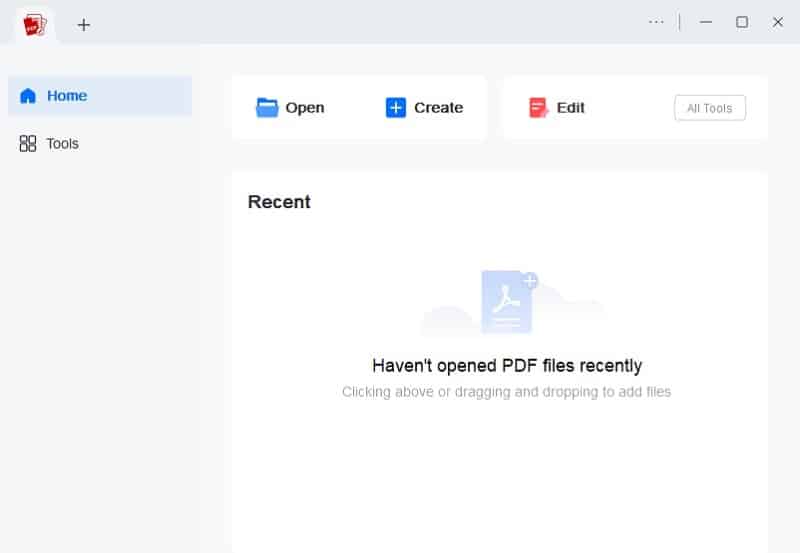
Step 2 Add the PDF Document
Next, locate the PDF from your computer and drag and drop it directly into the editor for quick upload. Afterward, hit the “Page” button on the top menu to access the secondary toolbar. Then, click the “Replace” button to select the new PDF file where you will get the page.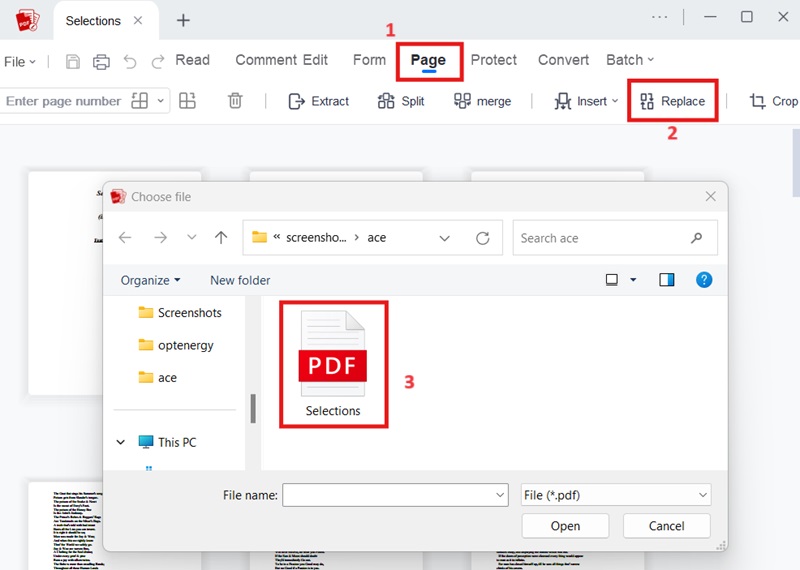
Step 3 Replace a Page in the PDF
Once done, the “Replace Pages” window will appear. Here, you can select the page you want to replace. You can replace a single page or input a page range. Then, select the new page under the “Replace page from” and hit “Replace” to confirm and replace the existing page with the selected one.Steps in inserting new page in PDF:
Step 1 Confirm the Page Mode
If you want to insert a new page in the PDF, go to the “Page” menu and select “Insert” from the options. Then, you can choose whether you want to insert a blank page or from another PDF. This step will use “Insert Blank Page” as an example. Later, modify the page and destination where you want to insert the new page. Once complete, hit “Insert” to confirm it.Step 2 Edit and Save the File
Now that you have inserted a new blank page, you can edit it according to your liking. To do so, use the “Edit” tool and take advantage of all its features. You can add text, images, links, watermarks, and other details of your choice. If satisfied, click the “File” button on the upper-left section of the software and pick your saving options to keep the PDF on your computer.Replace Page with Adobe Acrobat
Adobe Acrobat Pro DC is a famous PDF tool that can seamlessly replace one page in PDF document. This feature enables substituting outdated or incorrect pages without recreating the entire document. You can select the page to be replaced and choose a new one from another file. The software ensures that the layout and formatting of the original document are preserved, maintaining consistency throughout. Ideal for businesses and individuals who frequently update documents, Acrobat Pro DC streamlines the editing process, saving time and enhancing productivity. Also, its user-friendly interface makes replacing pages straightforward, even for those with minimal technical expertise.
Step 1 Open Organize Page Tool
Launch Adobe Acrobat Pro DC and access the PDF file by clicking the "File" tab at the top left corner. Navigate to the "Tools" section, then select "Organize Pages" under the "Create & Edit" category. This will allow you to manage and replace pages within your PDF document.Step 2 Replace the Page and Confirm
Next, click the "Replace" option in the secondary menu bar and choose another PDF document from your computer. Specify the page you want to replace in the original file and select the new page you want to insert from the other PDF. Confirm your preferences by clicking "OK" and then "Yes" in the prompt dialog; the page will be replaced automatically.Use Online PDF Tool - PDF2Go
The market offers numerous free online PDF organizers for rearranging PDF files. PDF2Go stands out for its efficiency and 100% free service. You can use it to resize the paper size of the PDF, rotate pages, insert or delete pages, and more. What makes an online tool like PDF2Go unique is you can access it anytime on any web browser, like Safari, Edge, Google, or Firefox. Furthermore, replacing a page in a PDF is straightforward: remove the unwanted pages and merge the remaining pages into a single PDF file. However, remember that PDF2Go can only remove unwanted pages in your PDF. To have a detailed guide on how to replace page in PDF online with this tool, check the details below.
Step 1 Open PDF2Go and Add File
Access the official website of PDF2Go by hitting the anchor text overhead. Then, the online tool will appear on a new tab. After that, click the "Choose File" button and add the PDF file you need to edit.Step 2 Remove the Unwanted Page
Once the PDF is in the online tool, select the page you want to remove and hit the “X” icon in the top-right corner. This will automatically remove the page from the file. Later, click the “Save as” button on the upper-right corner, add a file name, and hit “Save” to keep the file.Frequently Asked Questions
How can I maintain the formatting of the entire PDF file when replacing pages?
When replacing pages in a PDF file, ensure the new pages have the same dimensions, orientation, and layout as the original pages to maintain the formatting. Check that the fonts, margins, and spacing are consistent with the rest of the document before replacing them. Also, review the entire document after replacement to ensure consistent formatting. It's a good idea to save a copy of the original document before making changes to help compare and maintain the formatting.
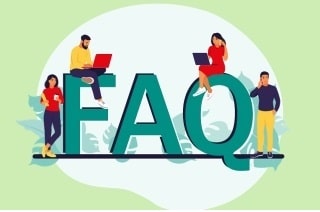
Is the security of my PDF file maintained when replacing pages?
Yes, the security of your PDF file can be maintained when replacing pages, but only if you use reputable PDF editing software. After editing, ensure that any passwords or encryption settings are re-applied. Avoid using untrusted online tools for sensitive documents to prevent unauthorized access or data breaches. Always save a backup of the original PDF file before making changes.
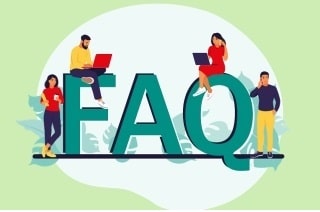
Conclusion
Replacing pages in PDF documents offers key benefits, including maintaining document integrity, saving time, and improving workflow efficiency. Seamlessly substituting outdated or incorrect pages ensures consistency without recreating entire documents. Implementing efficient page replacement practices enhances productivity, making document management smoother and more effective. As PDF management technology advances, future innovations will likely offer more streamlined and intuitive tools for managing your documents. Embrace these efficient practices now to stay ahead and take full advantage of upcoming enhancements in PDF technology.